Magento est une puissante plateforme e-commerce. Dans cette mini-série, nous allons apprendre comment démarrer avec la plate-forme, apprendre à connaître les terminologies, la mise en place d’un magasin et tous ses aspects connexes et enfin comment personnaliser Magento pour en faire une boutique à votre image.
Dans cette seconde partie du guide d’utilisation de Magento, nous allons nous concentrer sur quelques étapes simples pour installer votre boutique Magento. Ce guide couvrira la mise en place de vos produits, catégories de produits, les taxes, l’expédition, les passerelles de paiement et bien plus encore!
Excité? Commençons!
Un récapitulatif rapide
Dans la dernière partie, nous avons vu ce que Magento est, quelles sont les caractéristiques qui le distinguent des autres plateformes ecommerce, comment l’installer et enfin comment importer les détails concernant vos données existantes.
Aujourd’hui, nous allons accélérer le processus de mise en place, en éliminant tout ce qui n’est pas indispensable, et nous concentrer plutôt sur les éléments les plus importants. Grâce aux étapes simples et courtes de ce guide d’utilisation Magento, votre nouvelle installation de Magento va se transformer en un site web e-commerce entièrement fonctionnel.
Dans la première partie du guide d’utilisation de Magento , nous avons vu comment importer des produits en masse , mais cette méthode peut ne pas convenir à tous les scenarii. Voyons comment construire notre catalogue et stock à partir de rien.
Étape Magento 1 : Mise en Place des Catégories
Créer des catégories produits et ensuite les utiliser afin trier vos produits vous rendra de fiers services. Créer une catégorie dans Magento est très simple.
Dans le menu catalogue, cliquez sur Gérer les catégories


Le formulaire vous permet de gérer les différentes propriétés de la catégorie.
Le champ Nom permet de définir un nom pour votre catégorie. Vous pouvez toujours vous référer à elle par ID, mais un nom est toujours plus facile à utiliser. Vous êtes autorisé à utiliser n’importe quel caractère ici.
Le champ déroulant Est Actif vous permet de décider s’il convient de rendre votre produit actif immédiatement ou attendre plus tard. Ceci est particulièrement utile lorsque vous effectuez des préparatifs pour une vente spéciale et que vos produits n’ont pas besoin d’être mis en ligne tout de suite.
Les champs description et image sont assez explicites, je pense.
Le Titre de la Page, Meta Keywords et Meta Description sont des champs destinés au référencement. Magento vous permet de définir et gérer ces attributs par catégorie.
Pour une installation rapide de Magento, ce sont tous les champs que vous devez remplir. Le reste des options, dans les autres onglets, sont assez avancés et ne sont pas détaillés dans cet article.
Étape Magento 2 : Mise en place des produits
Les produits forment la base de votre magasin, nous allons donc nous appesantir là-dessus. Pour ajouter un produit, cliquez sur le menu catalogue, cliquez sur Gérer les produits.

Il y a un certain nombre de types de produits que vous pouvez créer dans votre magasin:
- Simple
- Configurable
- Regroupés
- Virtuel
- Associé
- Téléchargeable
Afin d’avoir un magasin en marche aussi rapidement que possible, je vais couvrir les produits simples et les produits téléchargeables.
En toute honnêteté, c’est tout ce que vous aurez besoin dans la plupart des cas. Nous allons voir comment créer un produit simple d’abord.

Onze champs sont apparus afin d’entrer les données concernant votre produit. Pour l’instant, vous pouvez ignorer la plupart et vous concentrer plutôt sur les champs qui comptent.

L’onglet Général couvre l’essentiel des informations nécessaires pour commencer. Vous y retrouverez les valeurs clés comme le nom, la description, la description courte, SKU et les champs de poids.
L’option d’état vous permet de décider si le produit est activé ou désactivé au moment de sa création. Par exemple, vous pouvez définir le statut d’un produit à désactivé si c’est un produit spécial qui est censé être vendu que durant une certaine période.
Les options de visibilité vous permettent de peaufiner où le produit apparaît. Par exemple, vous voudrez peut-être qu’un produit apparaisse dans le catalogue, mais pas lors d’une recherche, ou vice versa. Vous pouvez définir cette option ici.

Dans l’onglet Prix, il vous suffit de remplir deux champs. Le champ prix est explicite. Le champ taxe vous permet de définir à quelle de taxe le produit est assujettis. Je vais parler des taxes un peu plus tard ci-dessous.

Ajouter une image à chaque produit n’est pas obligatoire mais est vivement recommandé. L’onglet Images vous permet de choisir l’image à associer au produit.
Chaque produit nécessite 3 images. Une grand, une plus petite et une en version timbre poste, afin de l’afficher dans les résultats de recherche, par exemple.

Dans l’onglet Inventaire, vous pouvez renseigner la quantité que vous avez actuellement en stock de sorte que le moteur de base puisse faire savoir au client quand un article est épuisé.

Enfin, vous aurez besoin de définir la catégorie à laquelle le produit appartient. J’ai seulement une catégorie sans profondeur sur mon serveur local, mais vous pouvez utiliser des sous catégories au besoin.
N’hésitez pas à découvrir les autres options présentes dans les autres onglets. Ce que nous venons de voir est le strict minimum requis pour démarrer.
Pour un produit téléchargeable, il vous faudra faire un détour par l’onglet Information de téléchargement.

Cet onglet vous permet de faire un certain nombre de chose comme télécharger le fichier ou insérer une URL, décider de comment l’acheteur sera autorisé à partager le lien de téléchargement, le temps qu’il sera mis à disposition. Une fois que vous aurez rempli ces informations, vous serez en mesure de vendre des produits numériques comme de la musique, des plugins, des plans, des photos….
Étape Magento 3 : Mise en Place des Taxes
Grâce à Magento, vous pouvez créer une myriade de combinaison Pays/TVA. Pour mettre en place ces taux de TVA, rendez-vous sous l’onglet Ventes, cliquez sur l’impôt sur -> Gérer les TVA et puis cliquez sur le bouton Ajouter New Tax Rate.

L’exemple que nous avons pris vous permet d’appliquer un taux de TVA de 6% à un client passant une commande de la Floride.

Le Champ Tax Identifier vous permet de donner un nom à cette taxe. Ensuite, utilisez les champs déroulants pour indiquer le pays auquel cela s’appliquera.
Vous pourrez ensuite indiquer le taux de TVA à appliquer au lieu que vous avez choisi.
Pour une utilisation basique de Magento, configurer un seul taux de TVA est suffisant. Mais peut-être que vous souhaiterez avoir des taux de TVA différents sur votre site plus tard, pour satisfaire à une nouvelle demande. Magento vous le permettra.
Étape Magento 4 : Mise en place Frais d’expédition
Magento peut calculer automatiquement le taux d’expédition en fonction de l’endroit où votre entrepôt se situe et de l’adresse du client. Tout d’abord, vous devez dire à Magento, à partir d’où vous expédiez la commande. Dans le menu Système, cliquez sur Configuration. Les paramètres d’expédition peuvent être trouvés dans la section des ventes sur la gauche.

En premier lieu, vous devrez faire savoir à Mangento où vous êtes situé lui permettant de calculer le coût d’expédition.

Ensuite, cliquez sur l’option d’expédition méthodes. Vous pouvez le trouver juste sous les paramètres d’expédition.
Maintenant, vous pouvez choisir d’appliquer un tarif forfaitaire ou de laisser à Magento le soin de faire un certain nombre de requêtes pour connaître le tarif d’expédition.

Ici, vous pouvez modifier un certain nombre de paramètre, comme le nom, de choisir si le taux est calculé par article ou par commande, combien est à prendre pour la manutention, le prix lui-même et ainsi de suite.
Et c’est ici que Magento brille. Vous pouvez indiquer tous ces paramètres pour tous les pays ou seulement ceux sélectionnés.


Si, au contraire, vous avez décidé de laisser Magento se baser sur ce que chaque entreprise de transport facture, vous pouvez sélectionner le service que vous souhaitez.
S’il vous plaît, notez que le champ ID utilisateur est spécifique à chaque compagnie et peut exiger d’être inscrit avec eux. Selon la compagnie, DHL, par exemple, vous pouvez aussi être tenu de fournir un code d’accès et mot de passe.
Étape Magento 5 : Mettre en place une passerelle de paiement
Magento supporte un certain nombre de méthodes de paiement, dès le départ pour simplifier votre vie. Seul le chèque / méthode de MO et de la méthode CC enregistrés sont activés par défaut

Par exemple, pour activer l’Express Checkout au paiement Paypal, il vous suffit d’aller sur la méthode appropriée et de changer la valeur à Oui.

Si vous avez choisi une méthode de paiement Paypal, vous aurez également besoin de fournir votre adresse e-mail Paypal et autres infos en fonction de la méthode que vous avez choisi.

Google Checkout et Moneybookers sont tous les deux supportés par Magento. Pour le cas ou vous souhaiteriez les utiliser, tout comme pour Paypal, rendez-vous sur l’onglet concerné.
Étape Magento 6 : Configuration de votre inventaire
Magento fournit un système robuste de gestion des stocks, que vous pourrez utiliser pour éviter les problèmes d’expéditions à venir. Vous pouvez y accéder en cliquant sur le menu d’inventaire du catalogue dans la section de la page des configurations.


Ici vous pouvez configurer un grand nombre d’options comme marquer à réapprovisionner, le nombre d’unité que l’on peut mettre dans son chariot, si les retours sont autorisés…
Vous pouvez également indiquer si vous souhaitez que votre stock soit maintenu automatiquement par Magento lors du passage d’une commande. Si vous préférez gérer votre stock “à la main”, désactivez cette option.
Étape Magento 7 : Mettre en place Analytics
Maintenant que nous avons fait le plus gros du travail, nous pouvons nous concentrer sur de plus petites, les choses souvent oubliées. Analytics, par exemple.
D’abord, vous devez activer Google Analytics. Vous pouvez le faire en allant sur le lien Google API de la section des ventes de la page de configuration.

Maintenant, Magento insère automatiquement le code Google Analytics nécessaire dans chacune des pages de votre site web.
Étape Magento 8 : Mise en place d’URL SEO-Friendly
La dernière étape consiste à rendre notre site le plus convival possible d’un point de vue référencement. Bien que la plupart du référencement avec Magento soit dépendant du thème que vous utilisez, les URL SEO-Friendly sont quelque chose que vous pouvez faire par vous même.
D’abord, vous devez activer la réécriture d’URL. Vous pouvez le faire en cliquant sur le lien Web dans la section générale de la page de configuration.

L’option pertinente peut être trouvé sous le lien de référencement.
Maintenant, nous pouvons créer nos propres URL personnalisées. Allez sur Catalogue-> Gestion de réécriture d’URL.

Le formulaire qui se présente à vous, vous permettra de gérer les réécritures.

Conclusion de la deuxième partie du Guide d’utilisation de Magento
Et voila, nous venons de voir comment passer d’une installation fraiche de Magento à un site avec des produits fonctionnels, prêts à être vendus. Nous avons vu comment créer des catégories, des taxes, des méthodes d’expédition et bien plus encore. En espérant que cela vous ait été utile.
Des questions, critiques, ou des commentaires sont les bienvenues. Exprimez-vous.
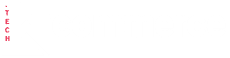










Bonjour à tous,
Je sais pas si le sujet est toujours d’actualité mais je cherche à appliquer les frais de port gratuits sur une catégorie, j’ai installé OWebia mais il est bien trop complexe à mettre en place et l’assistance est payante. Avez vous une solution à mon problème? merci
il faut vérifier le stock de vos produits
Bonjour,
je rencontre un petit problème dans l’affichage des produits sous magento; j’insère des produits quand je me connecte en tant qu’administrateur, mais lorsque j’actualise le “home page”, ça m’affiche aucun produits
bonjour tout d’abord merci pour ses guides super très bien expliqué!
J’ai une question j’aimerais instaurer le mode de frais de livraison par pays comment faire je suis perdu merci beaucoup d’avance
Pour la question 2, comment se fait le prelevement , ou bien il exitse un moyen pour le client de specifier à quel moment veut il qu’on lui fasse le prelevement avant qu’il ne confirme sa commande.
Il est clair que commercialement parlant – et même légalement mais je suis pas certain – débiter à l’expédition est le meilleur moyen de faire. Encore une fois, si tu utilises Payapl, il me semble que ce type de chose se configure dans ton interface d’administration.
Pour ce qui est de laisser le choix à tes clients, je pense que ce tout l’un ou tout l’autre…
Librement
Bonjour , je suis nouveau sur Magento et j’ai des questions :
1- Est ce que un client peut payer sans Paypal ?
2- Est-ce qu’il y a moyen de prélever le client plus tard, en cas d’annulation (transaction pré-autorisées) ?
3- Quelle protection avec Paypal contre les “chèques en blancs” (la transaction ne doit pas être passée à la réservation)?
4- Dans le cas ou je choisi l’option de paiment “Enreegistrement de la carte de crédit”, est-ce Magento permet de vérifier la validité des cartes ?
Salut,
1 – oui
2 – oui
3 – je ne sais pas, voir les CGV paypal je dirais 😉
4 – ne pas l’utiliser
Librement
Bonjour,
est-il possible d’avoir vos guide magento au format pdf ?
merci d’avance
Suffit d’imprimer cette page dans une imprimante PDF je dirais. Mais ça ferait parti des fonctions à rajouter sur ce site…
Je prend en note, je prend en note.
Bonjour,
Peut on utiliser cette methode ( URL rewrite ) pour remplacer les sous-sous categories par sous-categories