Vous débutez avec WordPress ? Voici un article parfait pour vous, comment créer un article avec WordPress ?
Nous parlons ici d’une fonctionnalité de base de WordPress, celle d’ajouter du contenu à votre site internet, autant maîtriser la question tout de suite.
Écrire son premier article n’étant pas juste écrire des mots dans une fenêtre, nous verrons en détail dans ce guide débutant WordPress tout ce qu’il faut savoir pour bien faire les choses dès la première fois.
Le mot de guide n’étant pas utilisé au hasard, le contenu de cette page est complet. N’hésitez pas à mettre cet article dans vos favoris pour y revenir ultérieurement.
Nous traiterons dans ce guide d’utilisation la différence entre pages et articles ,ce qu’il faut installer avant d’écrire son premier article et comment l’écrire, ce fameux premier article avec WordPress.
Articles, Pages, quelle différence ?
Lorsqu’on parle de contenu avec WordPress on pense tout de suite à un billet de blog, mais WordPress vous propose aussi de créer des pages. Mais quelle est la différence ?
Aucune, tous les deux sont une manière de créer du contenu pour votre site. Si il y a deux types c’est qu’au fond, il doit bien y avoir une différence.
La différence se situe plus au niveau du traitement par WordPress que de la manière dont vous allez devoir créer les choses. Un article s’insérera dans votre fil de blog, alors qu’une page est… une page. Cette dernière sera alors détachée de la chronologie qu’impose un blog. Couramment, on crée une page pour tous les éléments fixes du site comme :
- Une page de contact,
- Une page À propos,
- Une page d’histoire de votre entreprise,
- Une page d’accueil…
Mais pas que ! Parfois, il est intéressant de se poser la question, vais-je faire un billet ou un guide qui sera une page pivot de mon site. Un exemple ? Notre page de curation de la newsletter laredoute.fr. Vous le voyez, la limite est finalement plutôt mince.
Avec l’arrivé des Customs Posts Types, on pourrait même être tenté de dire les pages et articles ne sont que des customs posts types. Peut-être que maintenant vous vous dites, mais les Customs Posts Types c’est quoi.
Disons que c’est une manière d’agencer du contenu en fonction d’un type. Sur ce site, nous utilisons les Customs Posts Types pour présenter les livres. Cela nous permet de gérer une note, un titre, un ISBN, des auteurs… Un article classique pourrait faire l’affaire, mais avec un Custom Post Types, c’est une manière plus fine et dédié de gérer les choses.
Dans cette article, car nous sommes ici sur la partie blog, se concentrera donc sur la partie création d’article, mais pourra facilement servir de base pour la création d’une page.
Avant de Créer un Article avec WordPress…
C’est la toute première fois que vous écrivez un article sous WordPress alors la première des choses à faire est de créer… au moins une catégorie.
… Créer une Catégorie avec WordPress …
Si vous ne voulez pas que la catégorie utilisée par défaut soit Non Classé, alors il va déjà falloir en créer une autre.
Pour ça, rendez-vous dans votre interface d’administration -> Articles -> Catégorie.
Pour créer une catégorie il faut :
- Lui donner un nom. Pensez à vos mots-clés, sans faire trop long.
- Un identifiant. Cette partie apparaitra dans l’url. Pas d’accent ni d’espace… bien qu’on puisse faire des URLs très originales avec WordPress.
- Une catégorie parente. Il ne s’agit pas d’une obligation, votre première catégorie n’ayant aucun parent par définition.
- Une description. Celle-ci pourra être utilisé ou non par votre thème. Il ne s’agit pas de la balise meta description.
Une fois toutes les infos renseignées, il vous suffit de cliquer sur Ajouter une nouvelle catégorie, et le tours est joué.
Vous souhaitez que la catégorie que vous venez de créer soit celle utilisée par défaut lors de la création d’un article. Cela peut-être très utile aussi bien pour les distraits que pour ceux utilisant très souvent la même catégorie.
Voici la démarche à suivre. Toujours à partir de votre interface d’administration WordPress allez dans Réglages -> Écriture.
Dans Catégorie par défaut des articles, choisissez votre catégorie par défaut.
… Installer un plugin pour le référencement …
Le référencement WordPress vous importe ? Alors installez le plugin SEO WordPress by Yoast, un excellent plugin WordPress. Dans cet article, nous partirons du principe que le référencement, c’est important alors vous aurez installez ce plugin. Vous vous demandez comment installer un plugin WordPress ?
… Installer TinyMCE Advanced …
L’éditeur de base de WordPress, TinyMCE est un éditeur de type WYSIWYG – What You See is What You Get. Il est bien fait, mais nous lui préférons sa version dopé, TinyMCE Advanced qui vous permettra d’avoir accès à des options avancées comme les encres, les tableaux, la taille de police de caractère…
… Configurer l’écran de saisie.
L’écran qui vous est proposé par WordPress dépend de deux éléments :
- Des plugins que vous aurez installé. Tous n’aurons pas une incidence sur cette partie, mais certain en auront une énorme, comme WordPress SEO.
- Des options d’écran que vous aurez paramétré.
Les options d’écran, ca ne vous dit rien ? N’avez-vous jamais vue cet élément en haut à droite de votre interface de création WordPress ?
 Pour en savoir plus sur les options des écrans WordPress, lisez l’article 7 options cachées dans les pages et articles WordPress.
Pour en savoir plus sur les options des écrans WordPress, lisez l’article 7 options cachées dans les pages et articles WordPress.
Mon Premier Article avec WordPress
Maintenant que nous avons créée notre catégorie de base, passons à l’écriture de notre premier article.
Deux solutions s’offre à vous. La solution expresse ou la solution plus traditionnelle.
Écrire un article un un clin d’œil
WordPress met à notre disposition ce qu’il appelle le Press-minute. Directement accessible à partir de votre tableau de bord, ce presse-minute vous permet de poster un billet en un éclair. Vous indiquer un titre, le contenu, les mots-clefs et c’est partie.
Ici, il ne vous sera ni possible de choisir votre catégorie – d’où la création d’une catégorie de base, ni possible d’optimiser votre titre. En outre, notre plugin pour optimiser le référencement ne servira pas à grand chose ici. Par contre, vous serez en mesure de publier un article en un rien de temps.
Écrire un Article comme un Grand
Je dois bien le dire, nous n’utilisons jamais le Press-Minute, nous passons toujours par l’éditeur principale.
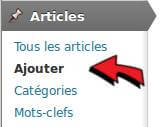 Voici à peut prêt ce que vous aurez comme écran.
Voici à peut prêt ce que vous aurez comme écran.
Détaillons un peu ce qui se présente à l’écran, dans l’ordre d’utilisation à savoir :
- Le titre,
- Le contenu et l’éditeur de contenu,
- Le choix d’une catégorie pour l’article,
- Les mots-clés de l’article,
- L’image d’illustration de votre billet,
- Les balises pour le référencement,
- L’extrait de l’article,
- La publication de l’article.
Zone de titre
La première boite de dialogue ne devrait pose aucun soucis. Il s’agit ici de donner un article à votre article Wordress. Il n’y a pas de règles pour écrire un titre. Cependant, je vous conseil de ne pas faire trop long, être clair pour vos lecteurs – ou peut-être un peu énigmatique – et n’hésitez pas à travailler un peu vos mots-clés. Pour ces derniers, allez-y doucement. Un ou deux groupes de mots-clés suffit largement. Après, cela n’aurait plus d’effets positifs.
Notez qu’il sera possible de modifier l’URL seulement quand l’article sera sauvegardé une première fois.
 Zone de contenu
Zone de contenu
la zone de contenu est le champ qui vous permet d’insérer… du contenu dans vos articles WordPress. Il s’agit du champ ayant le plus de propriétés à gérer. Son utilisation est plutôt intuitive, vous écrivez du contenu. Mais un petit tours ne serait pas de trop pour cerner cette zone.
La première chose que vous voyez sont les éléments de mise en page mise à votre disposition. L’éditeur de texte étant WYSIWYG vous verrez des éléments qui vous rappellerons quelque peu un éditeur comme Microsoft Word. En bien plus simple.
Si vous ne comprenez pas à quoi serve ces icônes, testez-le, vous ne casserez rien.
Une petite icônes mérite notre attention car il s’agit d’une option nouvellement introduite, l’écrire zen. L’éditeur zen est un éditeur pleine page, sans fioriture, pour vous permettre de rester concentré sur l’écriture de votre contenu. La mise en page interviendra plus tard.
Pour activer ce mode, cliquez sur cet icône :
Cette vue se chargera :
Pour sortir de ce mode, il suffit de cliquer sur Sortir du plein écran :
Vous préférez le mode classique pour écrire du contenu ? Saviez-vous que vous pouviez adapter cette zone à vos envies ? Pour l’agrandir, il suffit de saisir la poignée présente en bas à droite de l’éditeur de texte et de le monter ou descendre en fonction du résultat recherché.
Nous, nous venons d’agrandir la fenêtre de rédaction du contenu.
Le WYSIWIG c’est pour les noobs ? Vous préférez utiliser directement le HTML ? Pas de problème, WordPress ne vous oblige pas a utiliser l’éditeur WYSIWIG, l’onglet HTML vous permettant simplement de passer de l’un à l’autre. Notez que cette option est également disponible en écriture pleine écran.
L’éditeur HTML ressemblera à cela :
En plus d’écrire du texte, vous souhaitez insérer une image ? Il vous suffit de cliquer sur cette icône présente en haut à gauche de l’éditeur.
La catégorie de l’article
Vous avez crée plusieurs catégories pour vos articles ? c’est maintenant le temps de choisir celle dans laquelle votre article s’insérera. Choisir plusieurs catégories pour un article n’est pas un crime, vous avez bien le droit de répartir votre contenu entre plusieurs catégories mais attention tout de fois à que cela ne soit pas une habitude. Si c’est le cas, alors repensez à vos catégories. Deux risques se présentent à vous :
- Ce que l’on nomme le duplicate content. Votre article sera accessible à partir de plusieurs URLs différentes, les moteurs les indexeront toutes, éparpillant par là-même votre présence.
- Vos lecteurs risquent de ne pas être très content d’avoir l’impression que deux catégories se ressemblent comme des gouttes d’eau.
Les mots-clefs
Cette partie pourrait prêter quelque peu à confusion. Je m’explique. Les mots-clefs de l’article, comme son nom l’indique, doit servir à lister les mots-clefs les plus pertinents de votre article. Mais, cela ne s’arrête pas là. En fait, quand vous ajoutez un mot-clef, vous créez une nouvelle catégorie… troublant ?
Pas lorsque l’on a compris pourquoi l’ajout d’un mot-clef revient à créer une nouvelle catégorie. En fait, WordPress parlera de taxonomie. La taxonomie est l’art de ranger les choses dans des boites avec des étiquettes dessus en leur donnant un jolie nom. Ici, il s’agit de entre eux des articles. Vous me direz, oui les catégories sont là pour trier le contenu. Je vous répondrais, ça dépend.
Une catégorie est bien là pour classifier le contenu, mais comment faire pour relier entre eux deux articles dans deux catégories différentes ? En passant par les mots-clefs biensûr !
Mais attention, vos mots-clefs ne doivent pas s’appeler comme une catégorie. Déjà parce que WordPress vous interdira de le faire – quand on vous dit que c’est intimement lié -et parce que cela serait une erreur d’un point de vue référencement.
Image à la Une
L’image à la Une est un élément utilisé par votre thème. Il se pourrait que celui-ci les les supportes pas… mais ça devient tellement courant que ça m’étonnerais beaucoup.
Pour illustrer cet exemple, nous prendrons l’article Top 100 Plugins WordPress.
Pour ajouter une image à la Une, cliquer sur Mettre une image à la une.
Une fois l’image sélectionnée, elle apparaitra de cette manière dans votre interface d’administration :
Et de différentes manières sur votre site, en fonction de votre thème. Voici ce que cela donne pour notre site :
Une pincée de référencement
Si vous écrivez pour le web, c’est certainement dans le but d’être lu ou vu. Sinon, autant tenir son blog sur un rouleau de papier toilette non ?
Alors ne faisons pas les choses à moitié, pensons référencement tout de suite. Bien entendu, vous avez suivi nos conseils et installé SEO WordPress by Yoast, c’est bien 😉
Voici à quoi ressemblera l’interface avec ce plugin.
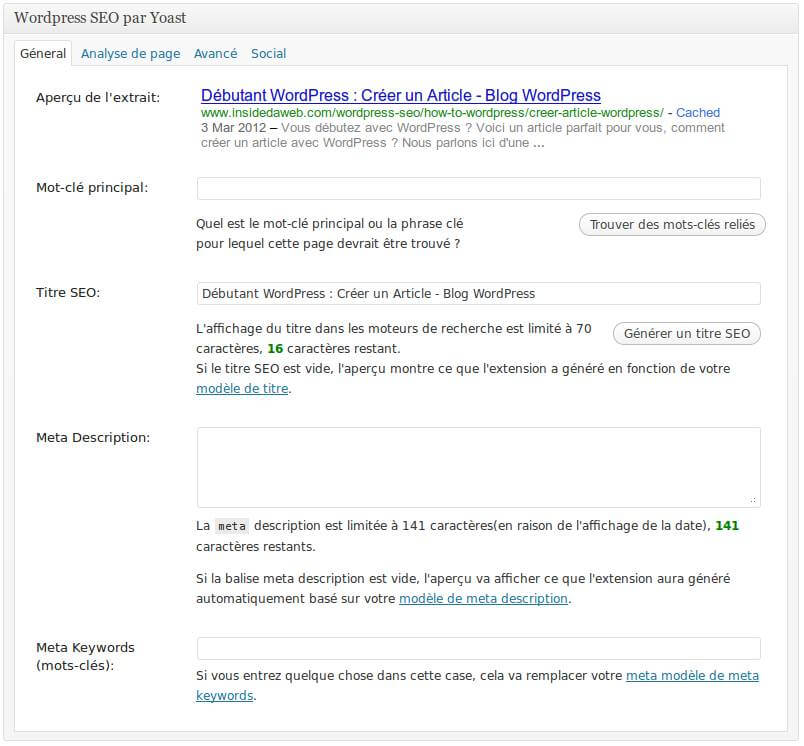 Je vous conseil la lecture de l’article WordPress Seo by Yoast, si vous souhaitez comprendre son fonctionnement.
Je vous conseil la lecture de l’article WordPress Seo by Yoast, si vous souhaitez comprendre son fonctionnement.
Gérer un extrait de son article
Un extrait d’article est une sorte de résumé pour votre article qui apparaîtra dans votre flux Rss et, en fonction de votre thème, à différents endroits de votre site.
La première des choses, écrire votre extrait dans la partie consacrée.
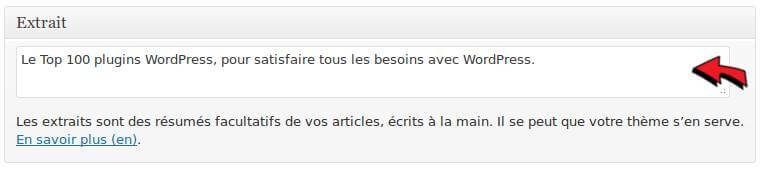 Ce résumé sera reprit par votre thème – ou pas.
Ce résumé sera reprit par votre thème – ou pas.
 Il sera aussi reprit par vos flux Rss.
Il sera aussi reprit par vos flux Rss.
 Publier son premier article
Publier son premier article
Maintenant que nous avons fait du bon boulot en écrivant comme il se doit notre premier article avec WordPress, il va falloir le publier.
En fait, WordPress vous offre ne vous offre pas que deux états pour vos article qui sont brouillon ou publié. WordPress gère aussi un état d’attente de relecture. Très pratique pour ceux faisant beaucoup de fautes ou encore lorsque l’on travail avec un client qui doit valider le contenu avant publication. Pour cela, il faut cliquer sur le lien Modifier à droite de État.
Ce n’est pas tout, WordPress vous permet aussi de gérer plusieurs niveau de visibilité d’un article. Ce dernier peut être public – ce qu’il est par défaut – Protégé par mot de passe ou encore privé.
Lorsque vous cliquerez sur Publier, vous allez publier tout de suite votre article. Mais il est possible de planifier la sortir de ses articles avec WordPress. Un jeu d’enfant.
Un petit détail tout de fois, assurez-vous de l’heure et de la date de votre serveur pour être certain que votre premier billet apparaîtra en temps et en heure.
Conclusion
Cet article avait pour but de vous guider dans l’ensemble des tâches à faire pour bien publier son premier article. J’espère qu’il vous aura été utile. Si vous connaissez des astuces sur la création de son premier billet avec WordPress, partagez votre expérience dans les commentaires.
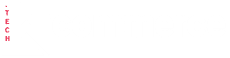

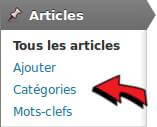

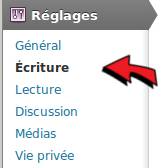
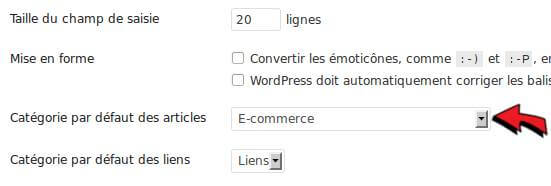
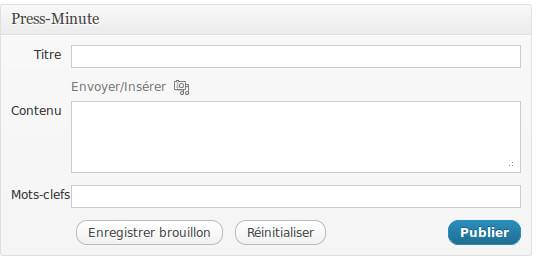
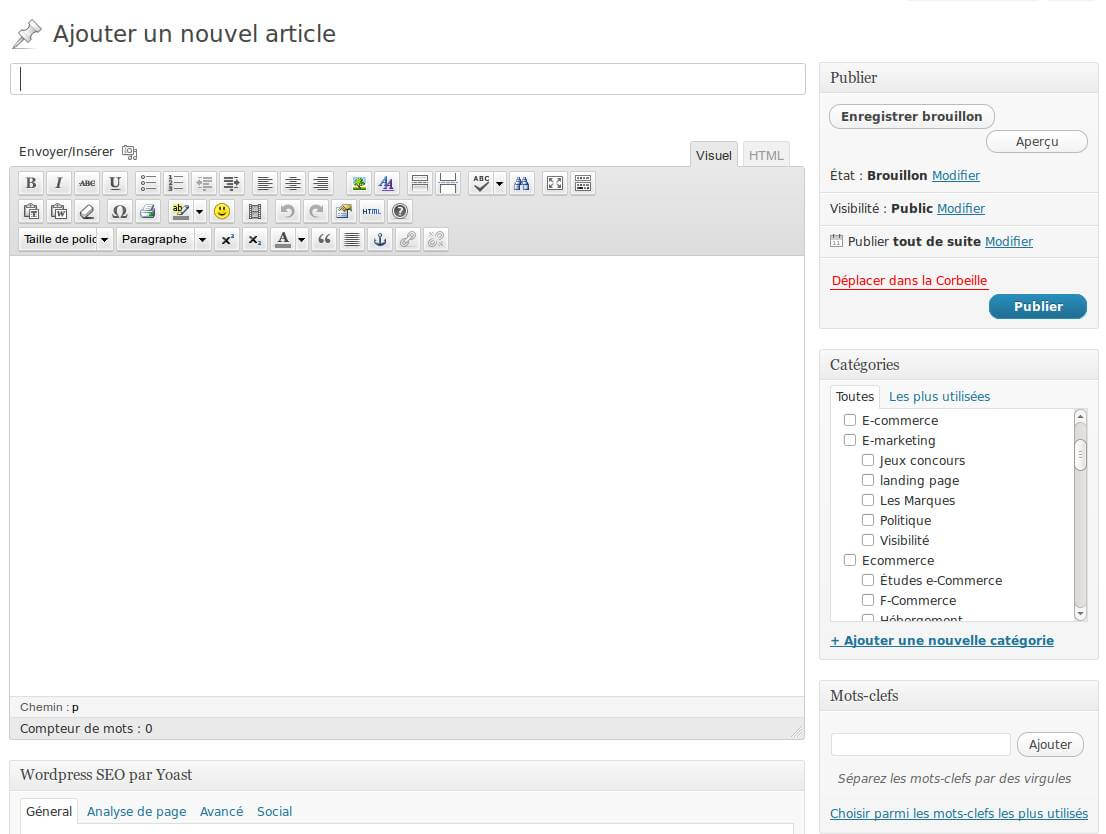

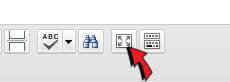
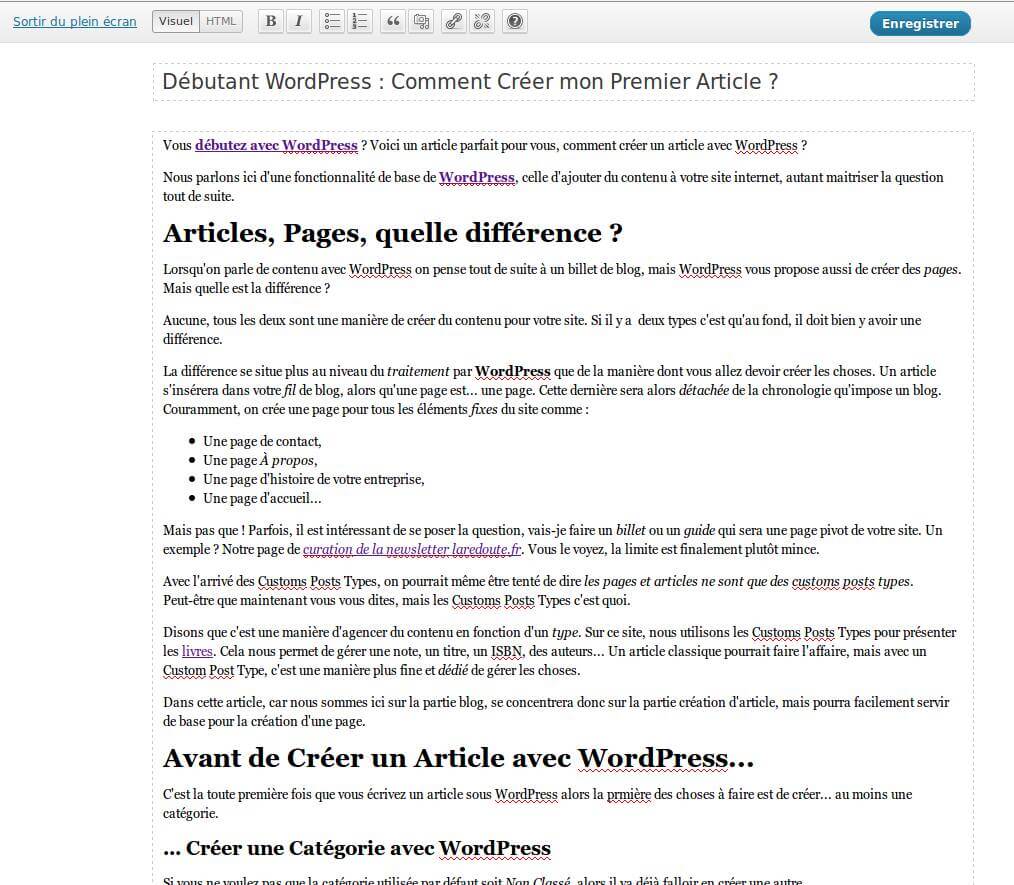
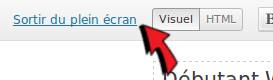

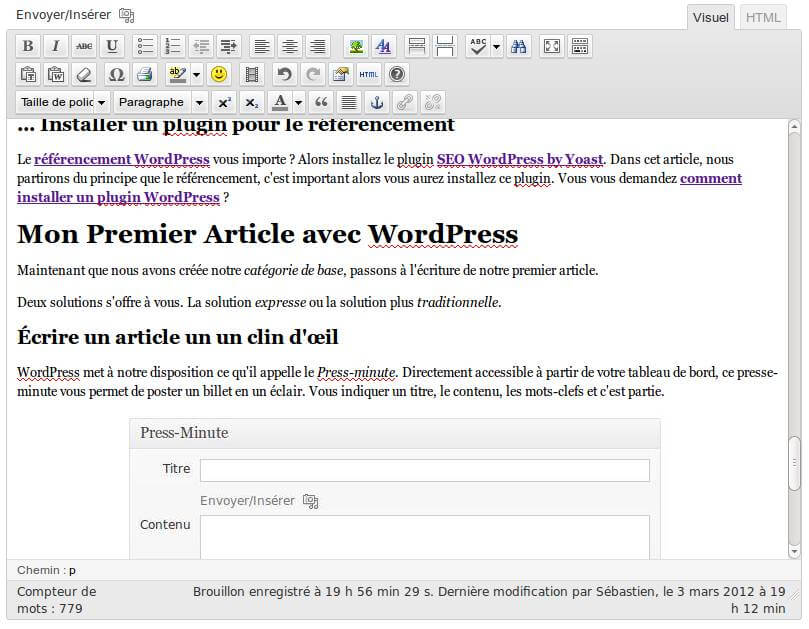

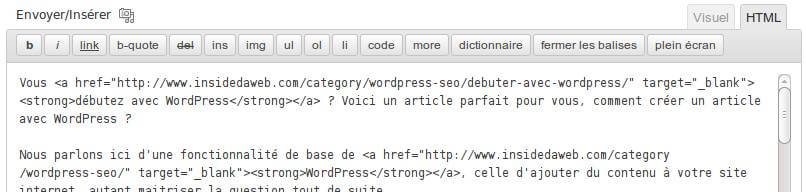
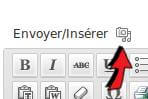
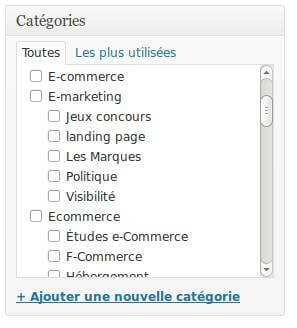
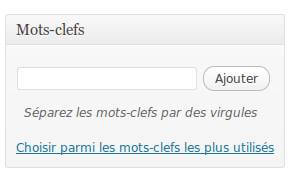
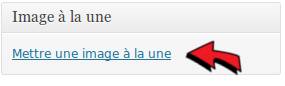
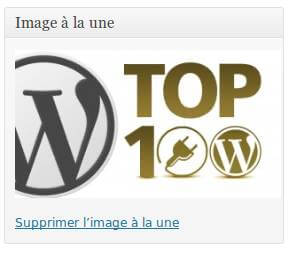
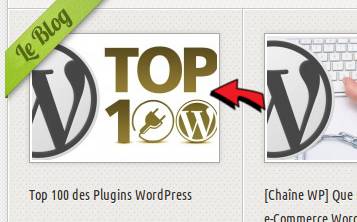

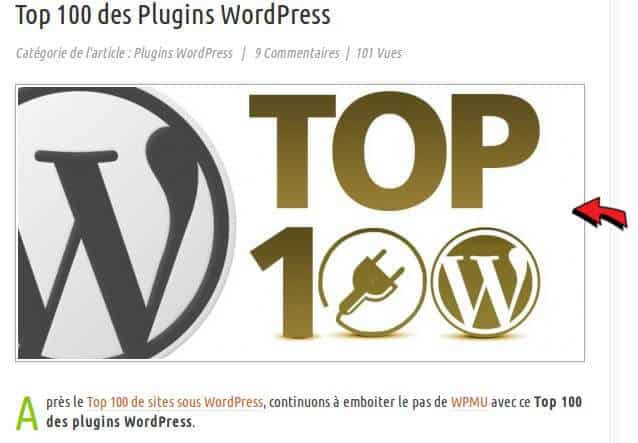
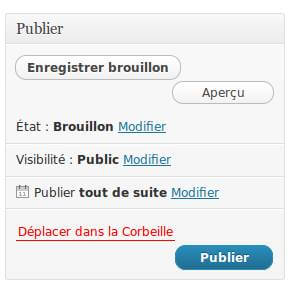
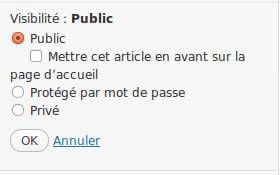
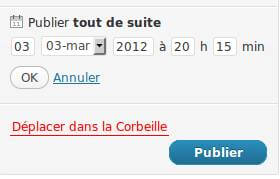


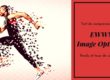






Bonjour,
je trouver dommage ou je lis mal, de ne pas expliquer l’importance de l’utilisation des H2, H3,H4 etc.. ne mettre ne gras des mots, de souligner, etc.. tout ce qui faut pour bien écrire un article, image, lien externe.
Merci
Bonjour,
ais je le droit d’avoir plusieurs catégories car j’ai activé dans yoasdt (enlevé /catgory/ ) ducoup il n’y a plus de risque de dupplicate content ?
je me trompe ou j’ai raison ?
merci a vous
Bonjour,
je ne comprends pas pourquoi on peut relier des pages entre-elles grâce au mode “parent” mais pas des articles entre-eux ? A quoi sert donc la catégorie dans ce cas ?
D’ailleurs, au début, je me suis faîte avoir car on m’a dit pour écrire des articles, il faut écrire des pages et les relier entre-elles, c’est vrai que je trouvais cela bien au niveau de la présentation.
Le hic c’est que je ne pouvais pas mettre de mot clé.
Du coup, j’ai refais ce blog là mais j’en ai un autre et je ne sais pas si je vais le refaire du coup.
Par exemple, pour mes interviews, j’aurais voulu que ce soit relier à une page “interviews” et non à la page par défaut “accueil” 🙁 help me please 😉
Merci pour cet article très simplifié et succinctement claire pour les débutant
Bonjour, merci pour cette excellent tuto qui m’a été d’une très grande utilité.
Merci et bon week-end.
vous êtes très bon et fonctionne très bien tiens à féliciter vous suivez un bon travail
Bonjour
J’ai lu votre article Guide : Écrire mon Premier Article avec WordPress sur votre blog que je trouve passionnant et bien expliquer très bien expliquer et agréable à parcourir
je vous souhaite bon courage pour votre blog
Cordialement yannick
Merci pour cet article très complet.
Lorsque l’on utilise un Plugin SEO et que l’on rentre
les mots clés dans la partie “Plugin”, doit-on les remettre dans la partie WordPress et donc faire doublon ?
J’ai peur de ne pas comprendre ta question.
Bonjour Sébastien,
Depuis que j’ai posté ce commentaire, j’ai obtenu une réponse.
Je vais essayé d’être plus clair.
Lorsque tu es dans la parti “Article dans WordPress”,
tu as à droite : mots clés (un champs à remplir)
puis dans le plugin SEO : tu dois remplir un ou plusieurs mots clés.
A un moment, je mettais mes mots clés à ces deux endroits.
La réponse que j’ai obtenu c’est : que les moteurs de recherche ne s’intéressent plus
aux tags ni dans la partie WP, ni dans le plugin SEO.
Mais que mettre les même mots clés dans ces deux champs ne sont pas bon
car cela fait du Duplicate.
Je ne renseigne donc plus les mots clés dans WP.
Bonjour
je voudrai savoir comment faire en sorte que l’article apparaisse en partie dans la page principale du blog et en cliquant dessus ouvre une nouvelle page avec cette fois l’article complet.
Cordialement
mon mail : djaminet@hotmail.fr
Bonjour,
Tout d’abord merci pour cet article plus que complet !
J’ai maintenant bien compris la différence notable qu’il existe entre un article et une page mais j’ai cependant une question : Pourquoi ne peut-on pas ajouter de mots clés lors de la création d’une page alors qu’on peut le faire pour un article. Cela signifie donc qu’un article a plus de chance d’être mieux référencé qu’une page grâce à ces fameux mots-clés ?!
Merci d’avance.
Honnêtement, je ne serais pas en mesure de répondre au “pourquoi”, bien que je puisse supputer. Il y a fort à parier que, tout comme un article ne peut pas se mettre dans une catégorie, les concepteurs n’aient pas voulue introduire le concept taxonomie, alourdissement inutilement WordPress, alors que ce dernier est orienté vers les blogs, et non le CMS pur et dur.
Pour la deuxième partie de la question, les mots-clés ne sont qu’une manière de classé tes articles, ce ne sont pas vraiment des mots-clés pour le référencement, donc je répondrais que cela n’a rien à voir. En même temps, tes catégories te sont utiles pour le référencement, spécialement si tu les reprends dans ton URL.
Voila une réponse de Normand qui t’éclairera quelque peu j’espère 😉
Bonsoir à tous !
J’ai un gros problème et j’aimerais avoir votre aide si bien sur vous êtes d’accord !
Je vous explique la situation :
Ce soir j’avais envi de publié 2 articles . Je me lance pour le premier article , parfait aucun soucis ! En voulant faire un second article , un mode d’écriture ” visuel” a disparu et pourquoi je ne sais pas … Pour écrire un article wordlpress me propose que le mode “html”…
Comment réécrire un article avec le mode visuel ?
Merci de m’aider.
En cliquant en haut à droite sur l’onglet ‘visuel’. Si tu n’arrives pas à revenir dessus, pense à désactiver des plugins tel TiniMCE Advanced.
Bonjour,
j’espère toujours qu’on éclaire un peu ma lanterne sur le format d’article.
en passant, lien, galerie, état, citation, image
j’ai un peu du mal à savoir que choisir et dans quelle optique
merci pour tous ces conseils (je viens de découvrir votre top 100plugin !!)
Si je ne m’abuse, cela vient d’une plateforme concurrente qui fait pas mal de bruit… mais dont je n’arrive plus à me souvenir du nom :s
L’idée est simple si j’ai bien compris :
– En passant : Billet classique
– Lien : Le titre de ton article est un lien
– Galerie : Présentation d’image
– Citation : Pour “citer” en lieu et place du titre. (un exemple de citation ici : http://pourtoujou.rs/blog-conseils-astuces-mariage-naissance/)
Pour ce qui est de Image et Etat… il va falloir que je me penche sur la question. Mais ce qui est certain, c’est que tout cela est fait pour présenter ton article sur une forme légèrement différente.
Tu l’auras compris, cela ne fait pas vraiment parti des mises à jour qui ont retenu mon attention 😉
salut je te laisse à nouveau ce mail, car j’ai tjrs ce problème:
je n’arrive pas à ce que, lorsque je répond à un commentaire dans mon blog WP cette réponse parvienne au posteur du dit commentaire.
SOS
une idée?
un plug?
et je vois que juste en bas de ta page t’y arrive, il y a les phrases:
Notifiez-moi des commentaires à venir via émail. Vous pouvez aussi vous abonner sans commenter.
????????????????????
j’attends avec impatience ta réponse par mail, merci d’avance
bonjour,
je sais que le message date mais je ne comprends pas votre commentaire, où peuyt être cherchez vous à avoir pour les commentateurs ou non la possibilité d’ inscrire aux commentaires?
Le plugin Subscribe To Comments Reloaded.
http://wordpress.org/plugins/subscribe-to-comments-reloaded/