Ça y est, tu veux créer ton site internet, tu as choisi WordPress, maintenant, il faut installer WordPress. Mais… comment faire pour installer WordPress ? Après des années de blogging, je me rends compte que je n’avais encore jamais traité cette étape sur ce site ! Pourquoi ? Tout simplement parce que c’est un vrai jeu d’enfant ! Alors aujourd’hui c’est décidé, je t’apprends à installer WordPress.
Tu va rapidement t’en rendre compte, installer WordPress, c’est du rapide. En fait, c’est ce qu’il y a autours qui pourra te prendre un peu plus de temps, comme choisir ton hébergement WordPress, choisir ton nom de domaine, ou apprendre à envoyer tes fichiers par FTP. Installer WordPress est une des premières choses que je traite lorsque mes stagiaires font notre formation création de site internet dans le cadre d’une formation WordPress, ce qui m’a fait remarquer que je n’avais pas encore d’article sur notre site traitant de ce sujet d’ailleurs… Voila qui est fait maintenant !
Notes que cet article s’inscrit dans une suite d’autres articles. Une fois que l’installation de WordPress sera faite, il te faudra apprendre à faire les réglages. Voici un billet qui devrait t’intéresser :
Allé, c’est parti, découvrons comment installer WordPress.
Pourquoi Choisir WordPress ?
Bon, si tu lis cet article, il y a fort à parier que tu as déjà fais ton choix, et ce sera WordPress. Je ne peux que t’en féliciter. J’utilise WordPress depuis des années, et pour moi, c’est l’évidence même, c’est WordPress ou… WordPress. Quel que soit le type de site web que je souhaite créer. Mais pourquoi ?
- WordPress est un outil libre, Open Source et Gratuit
- WordPress est un outil polyvalent
- WordPress est simple d’installation
- WordPress est simple de prise en main
- WordPress bénéficie de nombreux plugins
- WordPress possède une forte communauté active
Ok, on va pas y passer des heures. WordPress, c’est top, et ça ne fait pas l’ombre d’un doute !
Installer WordPress, quelles sont les étapes ?
Pour installer WordPress à proprement parler, il n’y a que deux étapes, télécharger WordPress, et l’installer. Mais dans les faits, il y a plus d’étapes que cela :
- Choisir un nom de domaine
- Choisir son hébergement WordPress
- Créer sa base de données
- Télécharger l’archive WordPress
- Envoyer ces fichiers par FTP
- Lancer l’installation
- Configurer WordPress
Voila qui offre certainement un aperçu plus globale de ce qu’il faut faire pour vraiment pouvoir installer WordPress.
Le but de cet article étant vraiment de se concentrer sur l’installation pure de WordPress, je ne parlerais donc ni de l’hébergement, ni du choix d’un nom de domaine, cela sera traité dans un autre article prochainement. Il nous reste plus qu’a nous concentrer sur les autres étapes.
Télécharger WordPress pour l’installer
Cela pourrait presque passer pour une lapalissade, mais si tu veux pouvoir installer WordPress, il va avant tout falloir le télécharger. Déjà, une question se pose, dois-tu télécharger la version localisée ou pas ? Si tu ne comprends pas ce que j’entends par localisée, je pourrais le dire autrement. Dois-tu télécharger la version en français ou pas ? Bon, tu me diras certainement que cette question est étrange. Après tout, si tu me lis, je dirais que tu parles français, et que tu veux avoir WordPress en français. Si avant la version 4.1 de WordPress, la question pouvait se poser, il n’en est plus rien. Pourquoi ? Parce que si tu télécharges la version anglaise, le premier écran de l’installation sera dédié au choix de la langue de WordPress. Avant, c’était tout ou rien. Soit tu téléchargeais la version française pour avoir l’installation de WordPress en français, soit tu téléchargeais la version anglaise pour avoir l’installation en Anglais. En fait, cela allait plus loin que juste l’installation. Tu te retrouvais soit avec une interface d’administration en Français ou en Anglais. Bref, tout ça pour te dire que la gestion des langues dans WordPress a évoluée depuis la version 4.1, et que tout a été simplifié pour ton plus grand bonheur.
Histoire que tu vois ce dont je te parle, je vais procéder à une installation à partir de l’archive disponible sur le site de WordPress.
Il nous suffit de télécharger WordPress en cliquant sur le gros bouton bleu Download WordPress 4.2.2. N.B : Au moment où j’écris ces lignes, c’est WordPress 4.2.2 qui est disponible, mais depuis tout le temps que je travail sur WordPress, la procédure d’installation n’a quasiment pas évolué. Il y a donc de fortes probabilités que même si ta version ne soit pas la même, que cette procédure d’installation de WordPress soit toujours bonne.
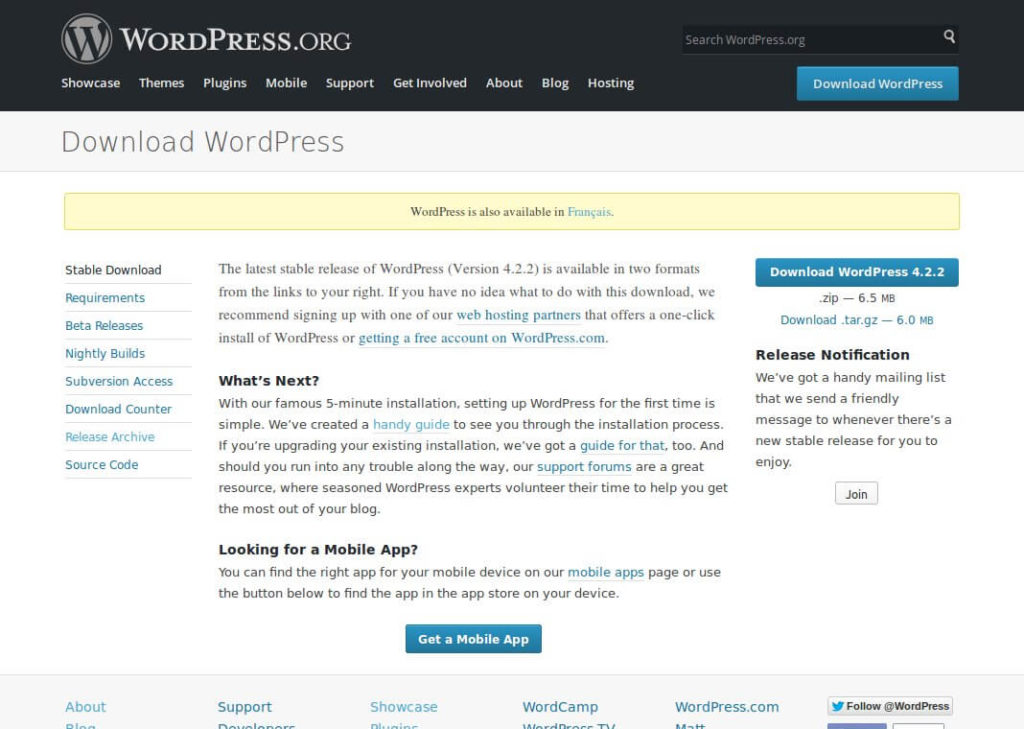
Avant de poursuivre, permet moi de faire un petit détour. Je sais pas expérience que de nombreux utilisateurs de WordPress Français (pas tous, mais assez nombreux quand même 😉 préfèrent partir sur une version localisée. Pas seulement parce que l’installation de WordPress sera tout de suite en Français, mais parce que le site Français de WordPress est en Français. Par exemple, tu n’auras plus un bouton Download, mais Télécharger. Alors pourquoi je n’en parle pas tout de suite ? Parce que je crois que travailler sous WordPress, c’est maîtriser un minimum l’anglais. Alors oui, tu peux très bien t’en sortir sans parler anglais, mais quand même, tu risques de souvent avoir un métro de retard, parce que WordPress, c’est avant tout de l’anglais. Alors si tu ne te sens pas à l’aise avec l’anglais, ce sera le bon moment de dédramatiser la question, et de t’y mettre progressivement.
Décompresser l’archive WordPress
Tu as téléchargé le fichier zip ou Tar Gz de WordPress ? C’est bien. Maintenant, il faut la décompresser, car tu ne vas pas envoyer l’archive tel que. Bon, je vais pas m’étaler sur ce point. Si tu as un soucis de compréhension, et que tu ne sais pas décompresser une archive, les commentaires sont là pour ça 😉
Envoyer WordPress en FTP pour l’installer
Je te l’ai dis, je ne vais pas rentrer dans certains détails, comme le choix de ton hébergement pour WordPress. Je pars donc du principe que tu as ton hébergement, et que tu as reçu un mail où tu y trouve :
- L’adresse de connexion FTP de ton site
- Ton nom d’utilisateur
- Ton mot de passe FTP
Encore une fois, ce billet n’est pas là pour t’apprendre certains points précis, comme comment utiliser un logiciel FTP. Mais c’est aussi un billet en projet. Donc prochainement, tu y trouveras le lien qui va bien.
Pour envoyer nos fichiers sur notre hébergement, je vais utiliser FileZila.
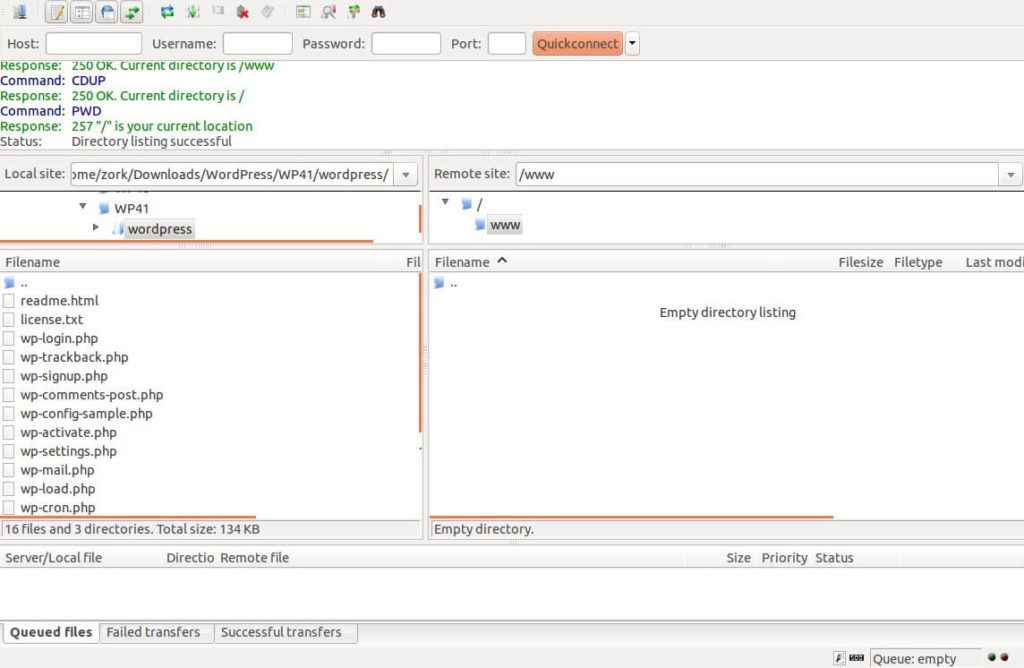
Il convient d’envoyer tous les fichier à gauche vers la droite. Mais, analysons trente secondes cette capture d’écran pour y voir un peu plus clair.
Commençons par la partie gauche :
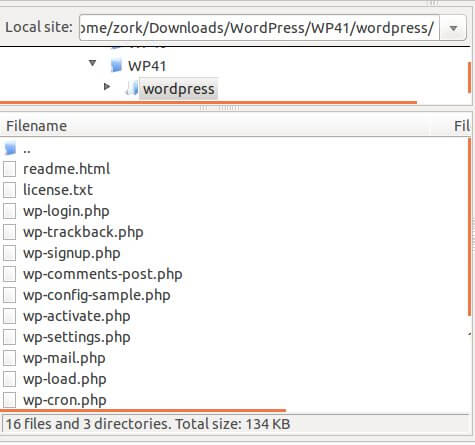
Sur le haut, il est écrit Local Site. Je suis donc sur mon ordinateur. Notes également que je me suis positionné dans le répertoire WordPress, que j’ai obtenu après décompression de l’archive. N.B : Ces captures d’écrans sont obtenus à partir d’une machine tournant sous GNU/Linux, ne sois donc pas étonné que le chemin absolue écrit après le Local Site diffère de celui que tu vas avoir si tu es sur un autre système d’exploitation.
Partie droite :
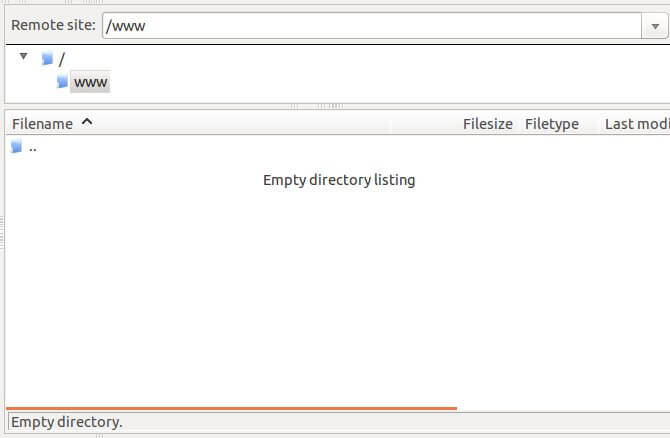
Ici, il est noté Remote site. Je suis sur le serveur. Notes surtout que je ne me suis pas positionné sur la racine de l’hébergement, mais dans le répertoire www. Le seul soucis, c’est que cela peut dépendre de ton hébergeur. Ici, les captures d’écrans sont faites à partir d’un hébergement mutualisé chez OVH.
Appel à toi, lecteur : Si tu lis ceci, est que tu n’es pas chez OVH, pourrais tu me faire une capture d’écran du répertoire dans lequel il faut se positionner avec ton hébergeur, de partager cette capture, et de me laisser un commentaire. Je sais que c’est un peu de travail, mais je l’utiliserais pour illustrer cette partie, et tu aideras comme ça d’autres lecteurs 😉 En te remerciant chaudement par avance.
Une fois que tous tes fichiers sont envoyés sur le serveur, rendez-vous à la prochaine étape.
Lancer l’installation de WordPress
Pour lancer l’installation de WordPress, ce n’est pas bien compliqué. Ouvre ton navigateur web préféré, qui sera sans nul doute Firefox (parce que tu aimes le libre !), et rends toi sur l’adresse du site où tu dois installer WordPress. Par exemple, pour le besoin de cet article, le site utilisé est training-site.net, à toi d’adapter en fonction du nom de ton site.
Choix de la langue dans l’installation de WordPress
Lorsque tu te connecteras sur ton-site.com, tu remarqueras que tu seras redirigé vers le page ton-site.com/wp-admin/setup-config.php. Après tout, quoi de plus normale, car nous lançons l’installation de WordPress sur ce site.
Tu devrais arrivé sur une page qui ressemble à cela si tu as téléchargé l’archive non localisé de WordPress.
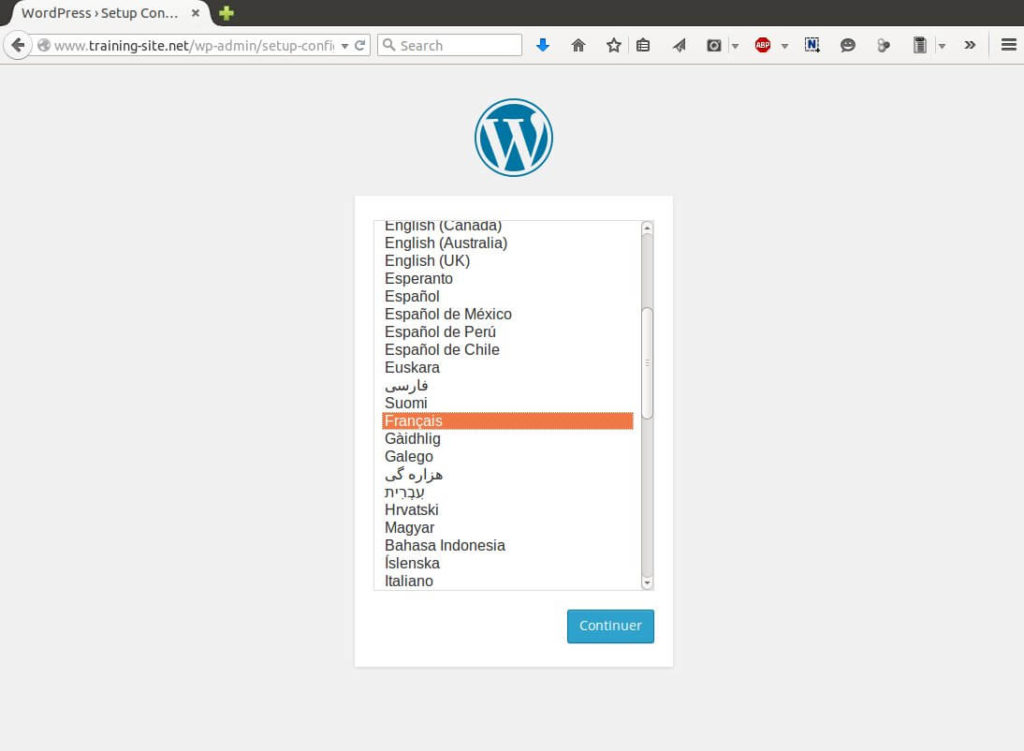
Choisi le français (ou la langue que tu préfères) et cliques sur Continuer.
La page Bla Bla de l’installation de WordPress
Tu arrives sur cet écran :
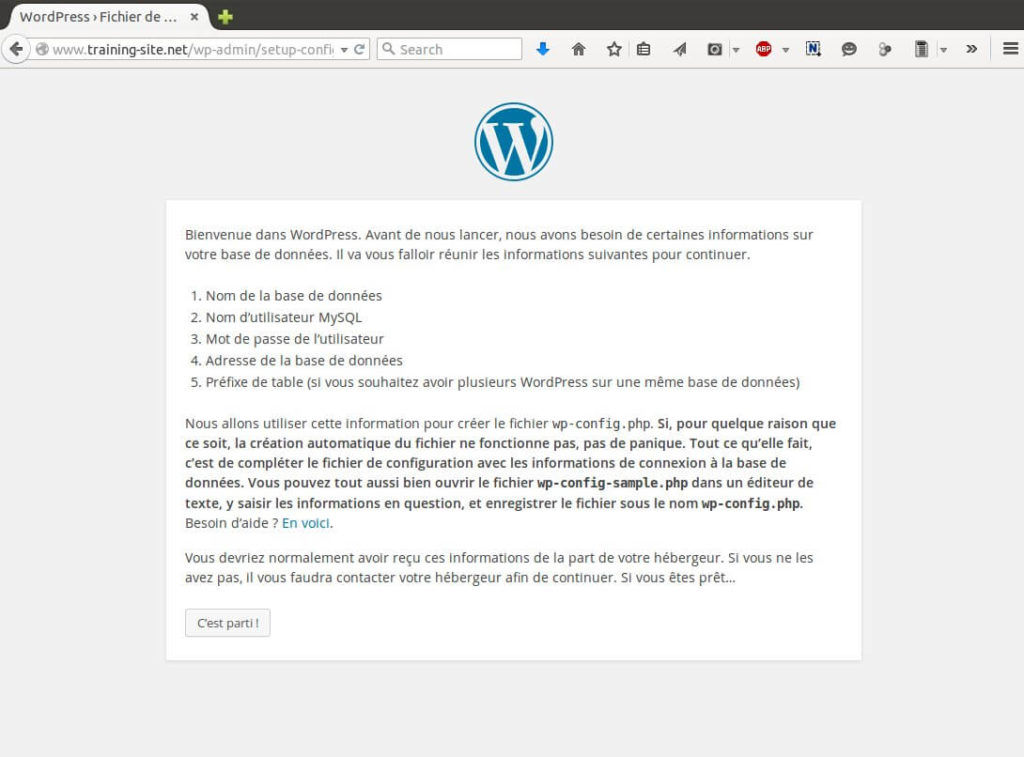
J’ai coutume de dire que cette page, c’est du bla bla durant mes formations. Mais, si je le dis, c’est que nous avons déjà procédé à la création de la base de données avant. Comme cela varie d’un hébergeur à l’autre, je ne rentrerais pas dans les détails sur ce billet. Je partirais donc du principe que tu as déjà lancé la procédure de création de la base avant de cliquer sur le bouton C’est Parti !, car il va te falloir avoir sous la main :
- Le nom de ta base de données
- Ton nom d’utilisateur
- Ton mot de passe
- L’adresse de connexion à ta base
Cela ne servira à rien de passer à l’étape suivante si tu n’as pas tout ça.
Détails de la connexion à la base durant l’installation de WordPress
Ok, tu as donc cliqué sur C’est parti ! dans l’écran précédant car tu as toutes les informations nécessaires. Tu arrives donc sur cet écran :
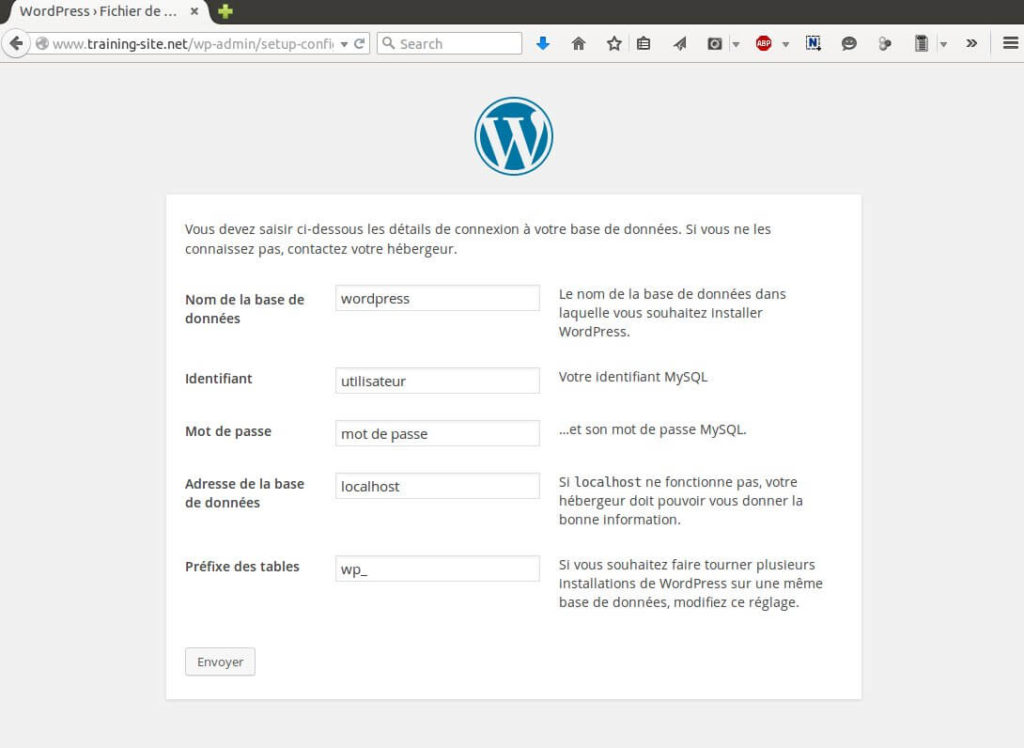
Tu remarqueras certainement tout de suite que les champs sont pré-remplis. Il ne faut pas y apporter de l’importance, c’est ici juste pour t’aider. Il va falloir les remplacer tous. Je te laisse faire avec les informations que tu dois avoir sous la main, elles te sont propres.
Préfixe des tables : Si toutes les informations demandées jusque là sont plus que claires, celle-ci peut te laisser pantoise, et il a fort à parier que tu va laisser le wp_ tel que. Ce serait une erreur, surtout d’un point de vue sécurité. Donc une petite astuce, supprime le wp_ et remplaces le part quelque chose de complètement aléatoire du style : lsow_3918402_. Ne t’en fais pas, tu n’auras pas besoin de t’en souvenir par la suite.
Une fois que tu as tout rempli, cliques sur Envoyer.
Si tu as commis une erreur quelque part, tu auras cet écran :
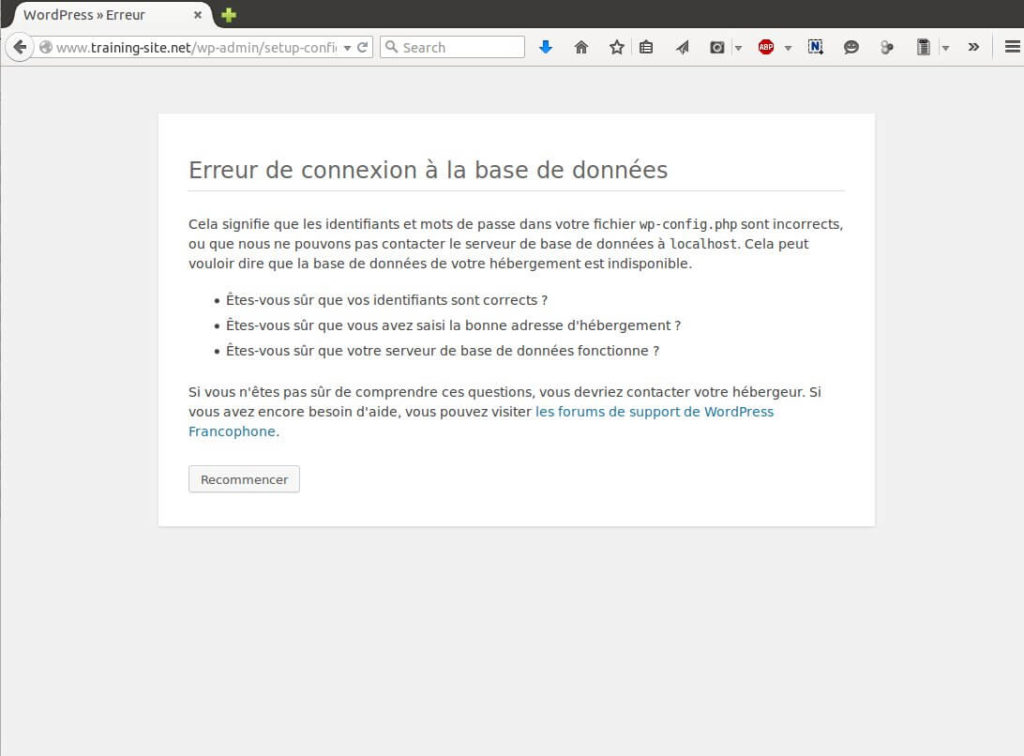
Généralement, il s’agit soit d’une faute inattention, et il te suffit de bien reprendre tes informations, soit tu ne te réfères pas aux bonnes informations. Cliques sur Recommencer, et saisis à nouveau tes informations.
Lorsque ce sera bon, tu arriveras sur l’écran suivant :
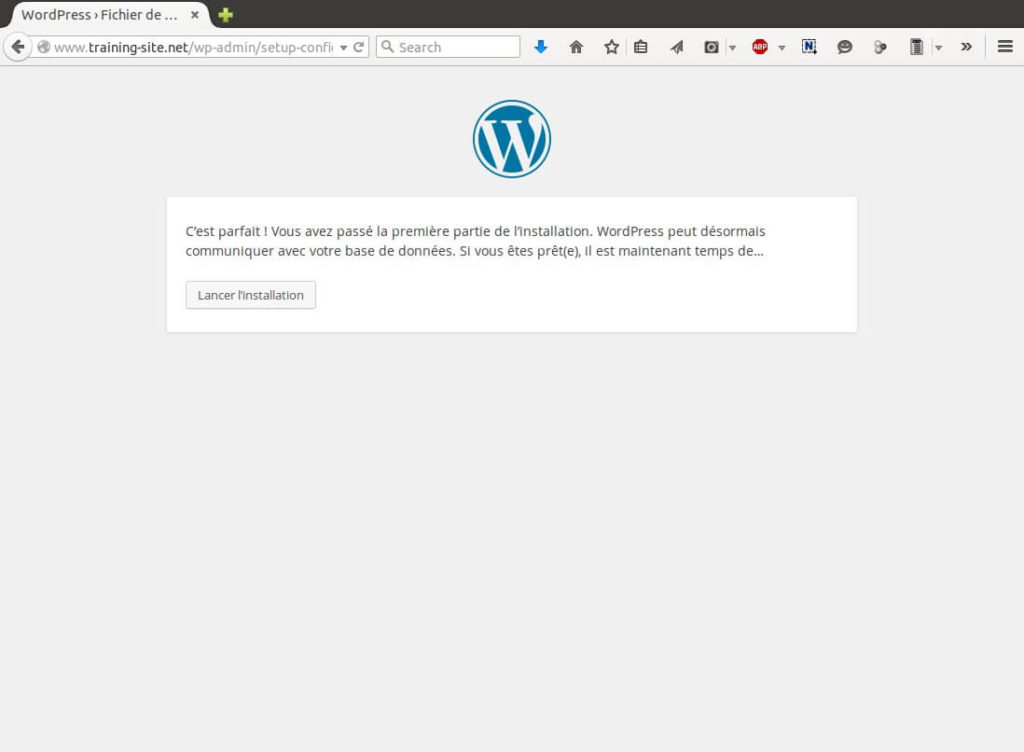
Il me semble que cet écran est plutôt limpide. Cliques sur lancer l’installation.
Juste pour information, ici, WordPress n’a pas fait qu’un test de connexion à ta base de données, comme on pourrait le croire. Il vient de créer le fichier wp-config.php. Si tu es un peu curieux, reprend FileZila, est rafraichi la partie droite. Tu y verras maintenant le fichier wp-config.php, qui contient notamment les informations de connexion à ta base de données.
Installation de WordPress
Tiens, en voila bien un drôle de sous titre : Installation de WordPress. N’est-ce pas ce que nous faisons depuis tout à l’heure ? Et après tout, est-ce que je ne viens pas de dire que l’étape précédente allait créer sur le serveur le fichier wp-config.php ?
Si j’utilise ce sous-titre, c’est que c’est le nom donnée par WordPress à cette étape. Je pense que c’est avant tout par soucis de clarté, de concision, et d’éviter de nous noyer sous des termes techniques qui ne servent à rien. En fait, par installation, WordPress nous parle de création des tables dans la base de données, et de création des premiers enregistrements dans cette dernière. Bref, quoi qu’il en soit, tu verras l’écran suivant :
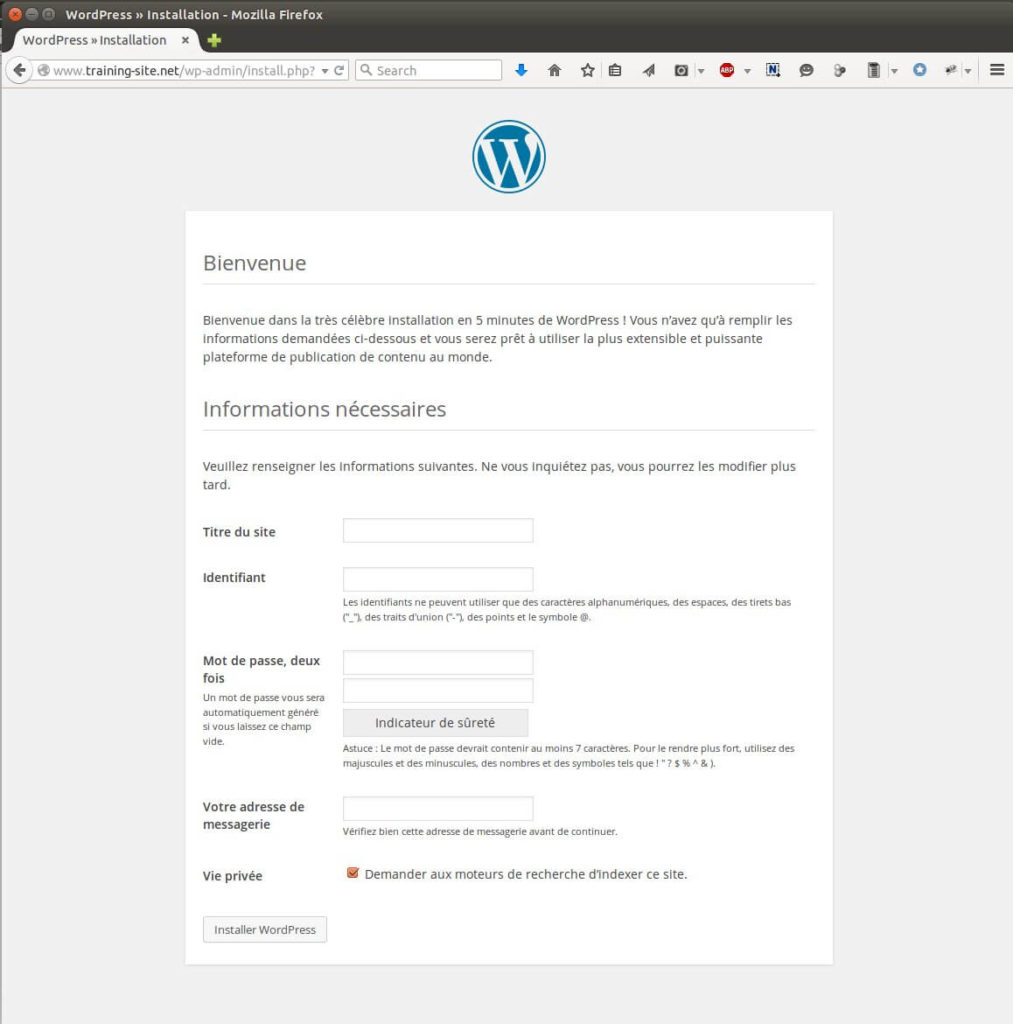 Tu y trouveras donc les champs suivants :
Tu y trouveras donc les champs suivants :
- Titre du site : Généralement, on vient indiquer le même nom que celui utilisé en tant que nom de domaine. À ne pas confondre avec la baseline de ton site.
- Identifiant : Attention, tu es entrain de créer un utilisateur pas comme les autres car c’est l’administrateur du site qui est créé à ce moment la. Alors s’il te plait, soit original dans le nom de ton utilisateur. Si je ne peux pas te dire ce qu’il faut utiliser, je peux te dire ce qu’il ne faut pas utiliser comme identifiant. Ainsi, il faut proscrire des identifiants comme admin, administrateur, administrator, ton prémon, ton nom…
- Mot de passe : Utilises un mot de passe fort1.
- Votre adresse de messagerie : C’est l’adresse email sur laquelle tu recevras pas mal de chose comme les notifications de commentaires ou de mises à jour par exemple.
- Vie Privée : Attention, il est bien écrit demander aux moteurs […], par là, il faut comprendre que tu demander aux moteurs de recherche de ne pas indexer ton site. Cela ne veut pas forcément dire qu’ils vont respecter ta demande…
1 Je vais faire un article prochainement sur ce point, car en parler ici risquerait d’être trop long.
Voila, on ne peut pas dire que ce soit bien compliqué 😉
Cliques maintenant sur Installer WordPress. Et tu vas voir cet écran :
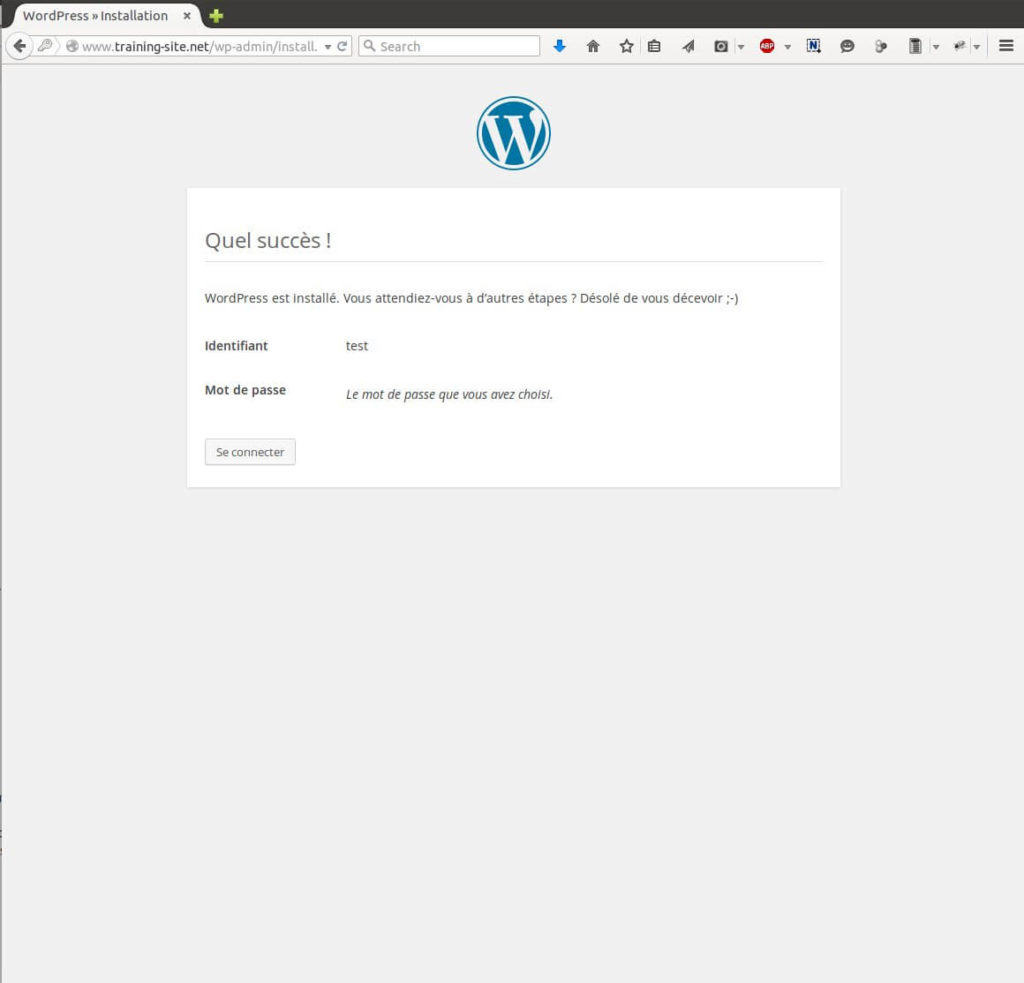
Bravo, tu viens d’installer WordPress.
Conclusion
Installer WordPress, ce n’est pas sorcier. Certes, cet article sur comment installer WordPress fait dans les 2 000 mots, mais c’est avant tout parce que je décris tout, et explique certaines choses. Mais si je devais me concentrer uniquement sur l’installation en tant que tel, l’article serait beaucoup plus court.
Installer WordPress, quand on en a l’habitude, c’est moins de trois minutes qu’il te faudra.
Tu as une remarque, une question, un problème ? Utilise les commentaires, ils sont là pour ça 😉
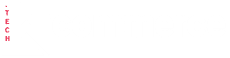



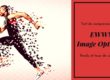






j’ai un problème avec mon wordpress sa affiche cette message :Fatal error: Maximum execution time of 30 seconds exceeded in C:xampp1htdocswordpresswp-includesclass-http.php on line 1589
Salut Mouhamed,
que ce passe t-il si tu édites ce fichier : C:xamppphpphp.ini et que tu fais passer la valeur max_execution_time de 30 à 60 ?