Schema.org, nous en parlions hier dans le billet Schema.org : Augmenter son taux de clic dans les résultats de Google. Pour faire simple, Schema.org sont les informations de description de votre page, qui vont être utilisées pour ce que l’on appel le Web Sémantique par les moteurs de recherche.
Cette norme fait place aux RDFa et autres microformats. Basé sur Mircrodata, Schema.org a vu le jour grâce aux acteurs majoritaires de la recherche sur le web que sont Google, Bing et Yahoo!. Schema for WordPress est le plugin qu’il vous faut pour implémenter correctement Schema.org sur votre blog WordPress.
À ce jour, les informations collectés par Google sur une page ayant mis en place Schema.org se retrouvent sur le résumé présent dans les résultats du moteur de Mountain View. La mise en place de Schema for WordPress vous permettra par exemple, de générer un résumé riche comme dans l’exemple ci-dessous.
 Étudions de plus près Schema for WordPress
Étudions de plus près Schema for WordPress
Schema for WordPress
Schema for WordPress vous permet donc d’ajouter les balises nécessaires pour le marquage de votre blog, avec la sous définition de Schema.org qui conviendra à votre site WordPress.
Aujourd’hui dans sa version 1.5.1, le plugin Schema for WordPress a été mis à jour le 14 août 2011. Cependant, Schema for WordPress est marqué compatible jusqu’à la version 3.1.4 de WordPress. Son installation semble ne poser aucun problème pour les versions supérieurs comme la 3.2.1.
Ce plugin, ne vous facilitera toutefois pas la tâche pour tout, car les nouvelles sous-définitions sont à ajouter par une requête SQL. Ca vous donnera l’occasion de vous connecter sur votre PhpMyAdmin, ca n’arrive pas si souvent que cela.
Rassurez-vous, les mises à jour et les ajours d de sous-définitions dans Schema.org ne se sont pas quotidiennement.
Installation de Schema for WordPress
Téléchargement et activation de Schema for WordPress
Pour installer le plugin, il faut vous le procurer. Comme pour tous les autres plugins WordPress, deux solutions s’offrent à vous. Uploader le plugin ou passer par l’installateur intégré de WordPress.
Si vous souhaitez l’uploader, il faut vous procurer le fichier Zip du plugin à cette adresse, le dézipper et l’envoyer dans le répertoire /wp-content/plugins/.
Si vous passez par l’installateur intégré de plugin dans WordPress, alors recherchez schema for WordPress et cliquez sur installé.
Rendez-vous dans la page plugins de votre back-office, et activez Schema for WordPress.
Voici la page que vous devriez voir une fois l’activation faite :

Jusqu’ici, tout va bien.
Charger les Schémas
Bien qu’il soit planifié que cela soit rendu automatique un de ces jours, il n’en reste pas moins que la mise à jour des sous-définitions de Schema.org pour Schema for WordPress doit encore se faire à la main. Il vous faudra donc un accès direct à votre base de donnée pour aller plus loin.
Dans les fichiers que vous avez télécharger – soit sur votre serveur, soit sur votre poste de travail – se trouve un point Zip à localiser et rendre accessible à votre console d’administration MySQL. Ce fichier est présent dans /schema-data/wp_sfwp.sql.zip.
Rendez-vous sur votre console d’administration MySQL, PhpMyAdmin pour cette exemple – nous avons été sympa. Connectez-vous et affichez la table wp_sfwp, qui a été créée durant l’installation. Importez-y le fichier zippé.

La table devrait maintenant être remplie d’une foultitude d’enregistrements.
Retournez dans votre back office WordPress, section configuration de Schema for WordPress. Vous y trouverez tous les schémas supportés par Schema for WordPress.
Utilisation de Schema for WordPress
Disons le tout de go, l’utilisation de Schema for WordPress est… complexe, ce qui ne veut pas dire compliqué que l’on s’entende bien. Complexe car son implémentation est semi-manuel et il vous faudra connaître les champs présent dans la sous-définition que vous voulez utiliser et être vigilant sur deux détails.
Ca ne serait pas drôle que tout nous soient mâchés.
C’est parti. Utilisons n exemple simple, une page affichant un nom et une adresse. Voici ce que donnerait le code HTML de cette dernière :

Voici ce que cela donne dans le Back Office de WordPress. Bien entendu, l’édition d’une page WordPress n’implique pas le changement du header de la page, juste de son contenu. Notez l’apparition d’un bouton rouge dans votre barre d’édition.

Maintenant, il nous faut marquer les informations que nous voulons que les moteurs de recherche identifient.
Pour cela, placez votre curseur devant le M de Mr B Smith et cliquez sur ce bouton rouge, bouton d’appel de Schema for WordPress.
Sélectionnez la ligne Type Persone à partir du menu de sélection et cliquez sur Insert Schema.

Ensuite, sauvegarder votre travail. Au rechargement de la page, les marqueurs Schema for WordPress apparaîtrons.

Une chose à bien comprendre avec Schema for WordPress, l’action que nous venons de mener ne fait qu’ouvrir une balise <div>, il faut donc bien penser à fermer cette balise. Dans l’exemple utilisé, il est souhaité que toutes les informations présentes soient incluses car il s’agit d’une adresse. Nous fermerons donc la balise <div> après le A de USA.

En procédant de la même manière, nous pouvons maintenant marquer les autres éléments de notre adresse que sont le nom et l’adresse. Replacez-vous juste devant le M de Mr. B Smith et cliquez à nouveau sur le bouton de Schema for WordPress. Cette fois-ci, sélectionnez Property (itemdrop) Name. Une fois que c’est fait, pensez à fermer la balise <div>. Oui oui, il faudra y penser à chaque insertion par Schema for WordPress. Une habitude à prendre.

Important : Si vous utilisez deux marqueurs Schema for WordPress consécutivement, pensez bien à laisser un espace entre les deux… sinon cela ne fonctionnera pas.
Pour le marquage de l’adresse, nous utiliserons un schéma imbriqué en insérant un marqueur de type Postal Address avant la rue et en pensant bien à le fermer. Vous pouvez utilisez les éléments streetAddress, addressLocality, addressRegion et addressCountry pour finir le marquage de votre page.
Voici ce que cela donne une fois terminé :

Un petit coup d’œil sur l’aperçue de la page nous permettra de voir si tout va bien.

Mais il se pourrait que cela ressemble à cela, surtout dans les premiers temps :

Comment résoudre ce problème ? C’est simple, vous n’avez pas pensez à bien espacer les marqueurs Schema for WordPress. Facile à corriger, rendez-vous dans votre éditeur de texte et basculez le en mode HTML. Vous verrez tout de suite où se situe votre oublie.
Après avoir tout bien configuré, jetons un petit coup d’œil au résultat en HTML.

Si comme moi la première question qui vous travers l’esprit c’est “Est-ce que je peux supprimer tout ces commentaires ?”, la réponse est oui. Ces commentaires sont insérés pour nous aider à identifier du premier coup d’oeil les insertions faites par Schema for WordPress. En éditant les schémas dans la configuration de Schema for WordPress, vous pourrez supprimer ces commentaires.
Nous voila au dernier tournant. Votre page est maintenant publiée, reste plus qu’a la tester avec Google Rich Snippets testing Tool et avec un peu de temps, vous aussi vous aurez le plaisir de voir des résumés riche de votre site.
 Inspiré des pages de configurations de Schema for WordPress.
Inspiré des pages de configurations de Schema for WordPress.
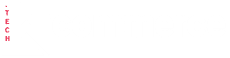
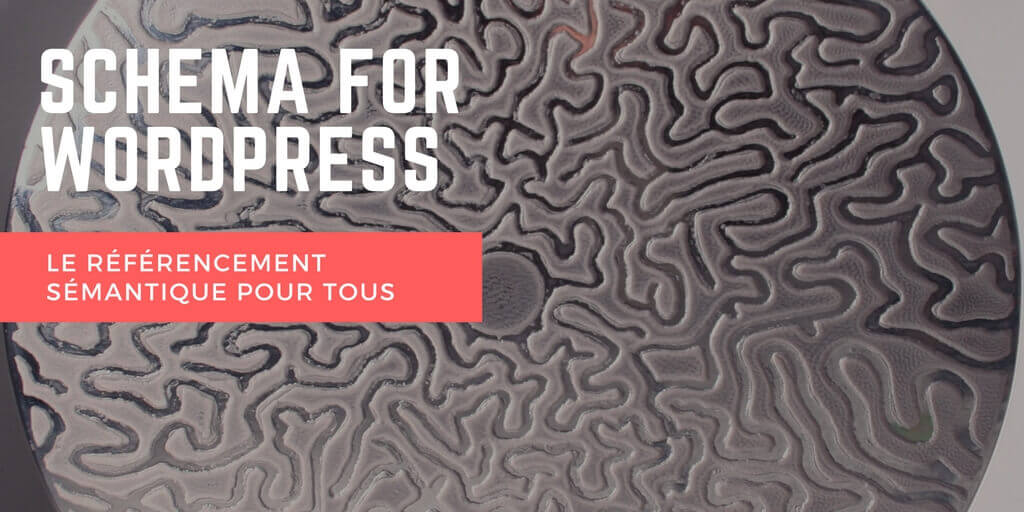



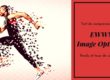






idem que “cobra” je suis bloquer à cette étape…
pourrais tu expliquer comment importer le fichier zippé dans mysql s’il te plait?
Va falloir que je m’y penche alors.