Lorsqu’on débute avec WordPress, la première question qu’on doit se poser doit concerner l’hébergement et l’installation de la bête.
Bien qu’un hébergement de type mutualisé soit largement suffisant pour faire tourner une installation sans prétention de WordPress, le choix d’un hébergement de type dédié peut se faire sentir pour de nombreuses raisons :
- Rapidité d’exécution,
- Des milliers de connexions quotidiennes,
- Utilisation des fonctionnalités mutlisites de WordPress,
- Mise en place d’une boutique de commerce électronique,
- Se sentir libre de ses choix.
Quelque que soit la raison qui vous pousse à utiliser un serveur dédié pour votre WordPress, vous vous retrouverez confronté à la même question, par où dois-je commencer ? Comment faire pour installer mon site WordPress sur un serveur dédié.
Des centaines de fournisseurs d’hébergement existent, des centaines de distributions GNU/Linux aussi. Nous avons choisi d’utiliser OVH et la distribution OVH Release 2, basée sur une Gentoo. Cette distribution est présente dans les VPS, RPS, Dédié, Kimsufi…
Gentoo OVH Release 2 & Webmin
Choisir, c’est renoncer. Bien que ce guide s’adaptera à tout ceux désirant installer WordPress sur un serveur dédié GNU/Linux, nous avons fait le choix de partir sur la distribution Gentoo OVH Release 2 car chez Insidedaweb… nous adorons Gentoo et que la distribution faite par OVH tien bien la route, tout en étant prête à l’emploi. Autant se faciliter un minimum la vie sans créer des dizaines de trous de sécurité par ignorance.
Si vous êtes du genre à tout de même vouloir vous faciliter la vie alors que vous avez un serveur dédié, il y a de fortes chances que vous souhaitiez utiliser un logiciel du type j’ai juste besoin de mettre mon nom de domaine et tout tourne alors l’interface Webmin fournit par OVH sera suffisante, et nous allons l’utiliser dans ce guide. Webmin n’est pas votre seul choix, alors pourquoi ne parler que de lui ?
WordPress & Plesk
Lorsqu’on commande son serveur dédié chez OVH, on a plusieurs choix, notamment en ce qui concerne l’utilisation d’un logiciel d’aide à la gestion de vos sites web. Le plus connu reste sans doute Plesk. Mais alors pourquoi ne pas avoir choisi ce logiciel, parce qu’il est payant ? Non, car Plesk et WordPress… c’est l’enfer. Pour faire simple, Plesk fait tourner les sites web sur un compte utilisateur n’appartenant pas au Apache User Group, alors que WordPress en a besoin. Les concepteurs de Plesk parlent de faille de sécurité alors que les concepteurs de WordPress… n’en parlent nul part.
Fuyez Plesk si vous ne souhaitez pas vous retrouver avec une installation de WordPress bancale. C’est encore ce qu’il y a de plus simple à faire.
Heureusement pour nous, aucun soucis à déclaré du côté de Webmin et de WordPress.
Installation de WordPress sur un Serveur Dédié
Configurez votre nom de domaine
Avant de commencer à mettre les mains dans le cambouis, il vous faut un nom de domaine. Deux cas de figure s’offre à vous :
- Vous possédez déjà un nom de domaine chez OVH,
- Vous devez acheter ce nom de domaine chez OVH – ou autre.
Quoi qu’il en soit, il va falloir faire pointer ce nom de domaine vers votre hébergement dédié OVH.
Configurer le nom de domaine au moment de l’achat
Lorsque vous achetez votre nom de domaine, choisissez de ne choisir aucun hébergement. Continuez la procédure d’achat classique et avant de valider le paiement, OVH vous proposera de définir le serveur de nom de domaine (DNS) pour le domaine que vous venez d’acquérir. Votre serveur devrait apparaitre dans la liste présentée. Si tel n’était pas le cas, il vous suffirait d’écrire ces informations manuellement.
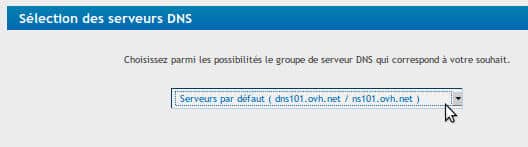
 Configurer un nom de domaine à partir de son Manager OVH
Configurer un nom de domaine à partir de son Manager OVH
Vous possédez déjà votre nom de domaine ? Pas de problème. Connectez-vous à votre Manager OVH, choisissez le nom de domaine qui va bien dans votre liste et cliquez dessus. Apparait alors l’interface de gestion de ce nom de domaine.
Cliquez sur Domaine & DNS -> Serveurs DNS.
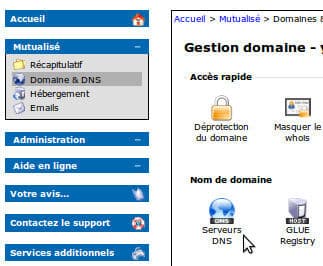 Modifiez les informations du DNS pour le faire pointer sur votre serveur.
Modifiez les informations du DNS pour le faire pointer sur votre serveur.
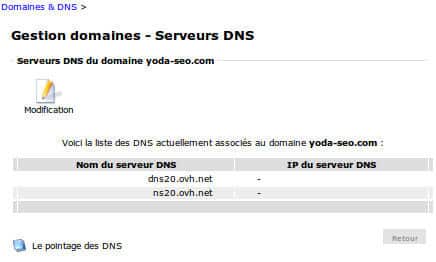
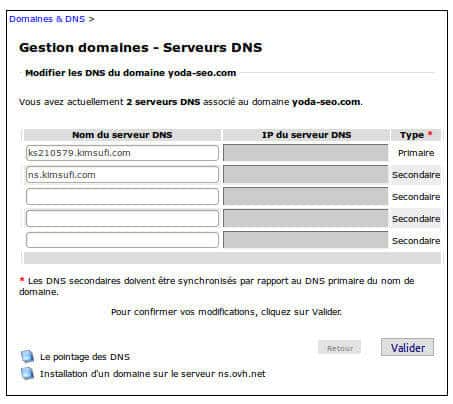 Une fois les modifications faites en fonction de vos serveurs DNS, cliquez sur Valider.
Une fois les modifications faites en fonction de vos serveurs DNS, cliquez sur Valider.
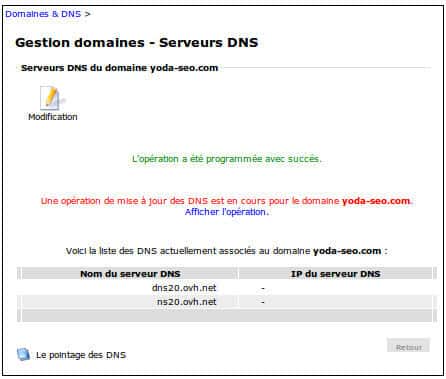 Pour que votre domaine pointe sur votre nouvel hébergement, il faudra attendre de quelques minutes à 48h, ça dépend. En fait, ca dépend du TTL et de la rapidité de mise à jour des données DNS du côté de votre hébergeur web.
Pour que votre domaine pointe sur votre nouvel hébergement, il faudra attendre de quelques minutes à 48h, ça dépend. En fait, ca dépend du TTL et de la rapidité de mise à jour des données DNS du côté de votre hébergeur web.
Configurer le nom de domaine sur le serveur dédié
Maintenant, que nous avons quelques minutes devant nous, profitons-en pour créer ce nouveau site sur notre serveur dédié. Connectez-vous à votre Webmin et cliquez sur ovhm -> Ovh Virtual Hosting Management.
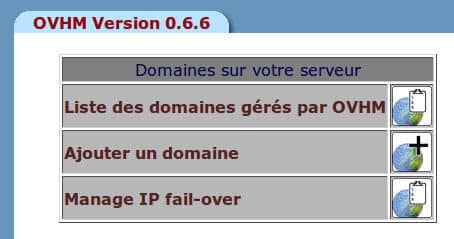 Lors de la création de votre domaine, indiquez que vous souhaitez créer une base de donnée par la même occasion.
Lors de la création de votre domaine, indiquez que vous souhaitez créer une base de donnée par la même occasion.
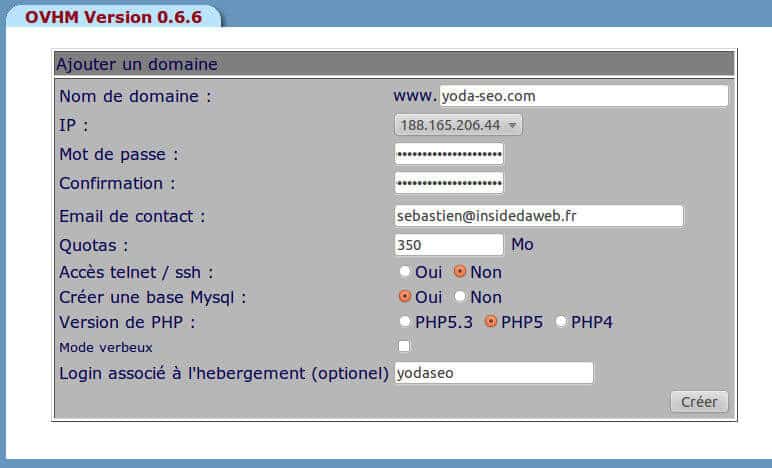 Une fois votre domaine de créée, n’oubliez pas de relancer les services au risque d’avoir une page vous disant que ce site n’existe nul part.
Une fois votre domaine de créée, n’oubliez pas de relancer les services au risque d’avoir une page vous disant que ce site n’existe nul part.
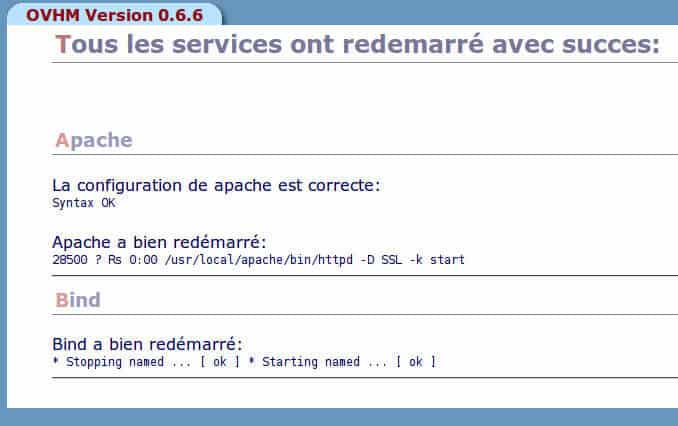 … et oh magie, on accède à la racine du site.
… et oh magie, on accède à la racine du site.
Bon, pour le moment, c’est un peu vide, mais on va rapidement palier à cela.
Uploader WordPress
Avant de pouvoir lancer une installation de WordPress, faut-il encore avoir WordPress sous la main. Si vous lisez ce blog, je partirais du principe que vous parlez français et souhaitez que WordPress vous parle dans la même langue. Ça tombe bien, WordPress est entièrement francisé. La version de WordPress francisé se télécharge ici. Une fois le fichier téléchargé, décompressez le. Vous obtiendrait alors un répertoire nommé wordpress. Je vous conseil vivement de le renommer avec la date du jour ou la version de WordPress que vous venez de télécharger car quelque soit la version de WordPress, ce répertoire s’appellera toujours wordpress; cela devient un peu ennuyeux à la longue pour s’y retrouver.
Maintenant que les fichiers de WordPress sont décompressés en local, sur votre ordinateur, il va vous falloir les envoyer sur votre site tout beau tout neuf. L’utilisation d’un client FTP est alors vivement conseillé, sauf si vous souhaitez passer par la poste 🙂
Les clients FTP, il en existe des dizaines, si ce n’est pas de centaines. Si vous êtes toujours à vous demander quel client FTP utiliser, Filezilla sera vote compagnon idéal.
Lancez Filezilla et indiquez vos informations de connexions FTP. Ces informations sont le nom d’utilisateur que vous avez créée précédemment ainsi que le mot de passe que vous avez indiqué.
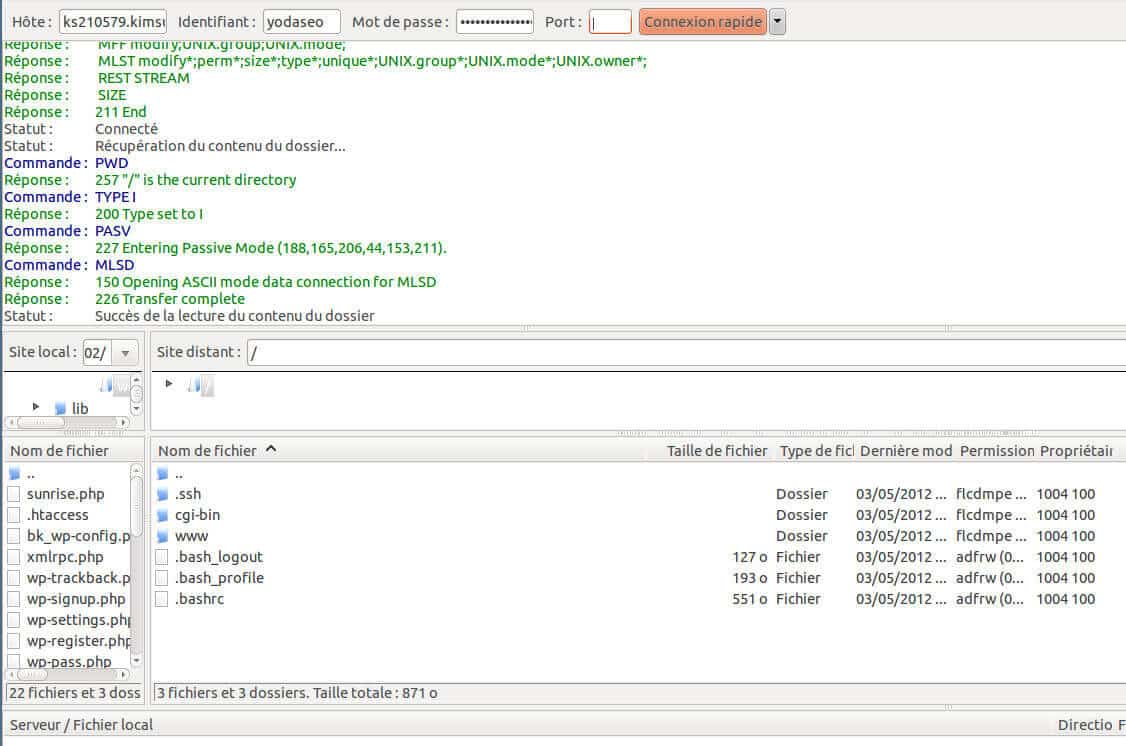 Une fois la connexion initiée, placez vous dans le répertoire www de votre serveur et envoyé la sauce – à savoir tous les fichiers présent dans le répertoire wordpress que vous avez décompressez. N’envoyez pas le répertoire wordpress tel quel, vous seriez alors entrain d’installer WordPress dans un sous répertoire de votre site, ce n’est pas ce que l’on chercher ici à faire. Vous devriez envoyé moins de 1 000 fichiers et le répertoire www devrait ressembler à cela :
Une fois la connexion initiée, placez vous dans le répertoire www de votre serveur et envoyé la sauce – à savoir tous les fichiers présent dans le répertoire wordpress que vous avez décompressez. N’envoyez pas le répertoire wordpress tel quel, vous seriez alors entrain d’installer WordPress dans un sous répertoire de votre site, ce n’est pas ce que l’on chercher ici à faire. Vous devriez envoyé moins de 1 000 fichiers et le répertoire www devrait ressembler à cela :
Voila pour l’envoi des fichiers. Il nous reste maintenant à découvrir l’installation de WordPress qui est un jeu d’enfant.
Installer WordPress en 3 Clics
Qu’on se le dise, le plus dur est derrière nous, et ça nous a pas trop fatigué jusque là.
Maintenant que tous les fichiers sont déposés sur votre serveur, il ne vous reste plus qu’à vous connecter sur le site en question pour voir la première étape de l’installation de WordPress.
 Cliquez sur créer le fichier de configuration.
Cliquez sur créer le fichier de configuration.
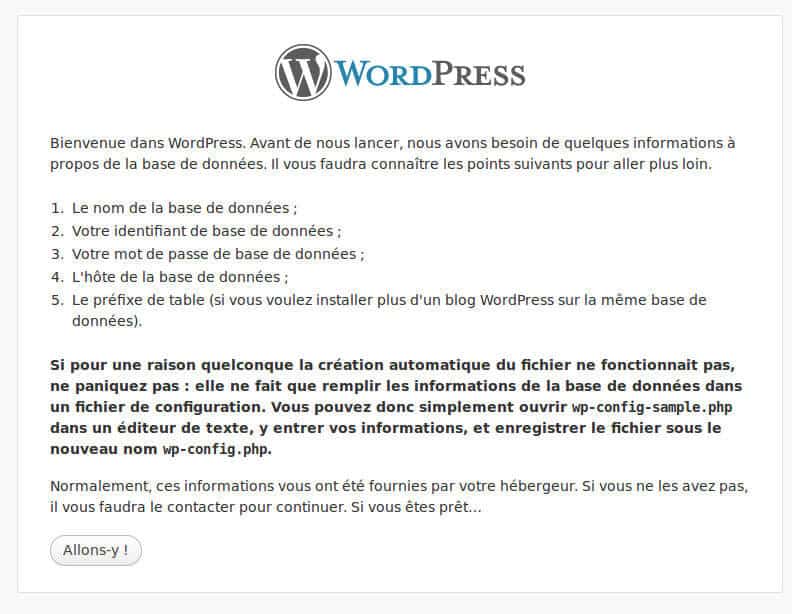 Un peu de lecture. Cliquez sur Allons-y !
Un peu de lecture. Cliquez sur Allons-y !
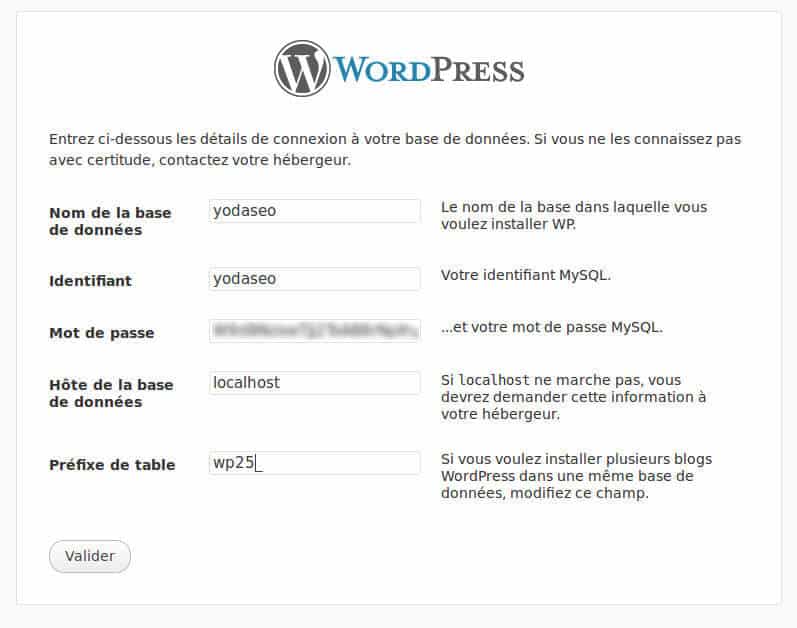 Dans cet écran, il vous faut indiquer le nom de la base de donnée ainsi que l’identifiant et le mot de passe associé. Ces informations sont celles que vous avez communiquées lors de la création de votre nouveau site avec Webmin. Le nom d’hôte de la base de données sera toujours localhost.
Dans cet écran, il vous faut indiquer le nom de la base de donnée ainsi que l’identifiant et le mot de passe associé. Ces informations sont celles que vous avez communiquées lors de la création de votre nouveau site avec Webmin. Le nom d’hôte de la base de données sera toujours localhost.
J’attire votre attention sur le préfixe de table utilisé. De base, WordPress vous proposera wp_. En soit, ce préfixe va très bien. Mais pour une question de sécurité, il faudra toujours changer cette valeur.
Une fois les informations données, cliquez sur Valider.
 Aussi étonnant que cela puisse paraître, WordPress va être installé en un clic, en cliquant sur Lancer l’installation !
Aussi étonnant que cela puisse paraître, WordPress va être installé en un clic, en cliquant sur Lancer l’installation !
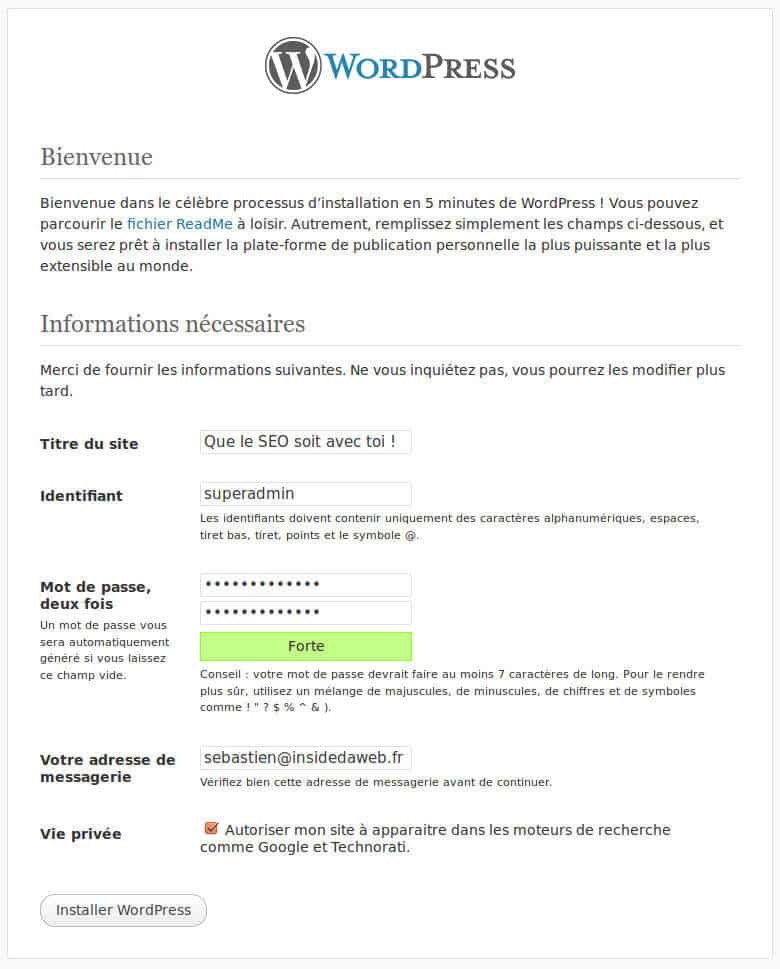 Maintenant que WordPress est installé, il ne vous reste plus qu’a :
Maintenant que WordPress est installé, il ne vous reste plus qu’a :
- Donner un titre,
- Créer un compte administrateur,
- Définir un mot de passe et le confirmer,
- Donner une adresse email de contact,
- Autoriser ou non les moteurs à indexer votre site.
Notez qu’a l’instar du préfixe de table, changer l’identifiant de base de WordPress ne fait pas de mal pour la sécurité de votre installation WordPress. L’identifiant par défaut est admin,changez le en ce qui vous plaira.
Un autre détail. L’installation de WordPress parle d'”autoriser mon site à apparaître dans les moteurs de recherche comme Google et Technorati“. J’apporterais un bémol à cette affirmation. Il serait illusoire de croire que vous allez interdire quoi que ce soit à Google. Le fait de décocher cette case aura pour effet d’indiquer aux robots des moteurs de recherche que nous ne souhaitez pas qu’ils indexent votre contenu. Cette demande se faisant dans une directive du robot.txt. Tout n’est qu’une histoire de vocabulaire car s’il est exacte que les robots des moteurs suivent bien cette directive, cela n’est que convention. Un robot pourra toujours outre passer cette directive, si le cœur lui en dit. Ne pensez pas qu’en décochant cette case votre site sera rendu privé; il existe de très bon plugins pour cela.
Cliquez sur Installer pour terminer l’installation et c’est fini !
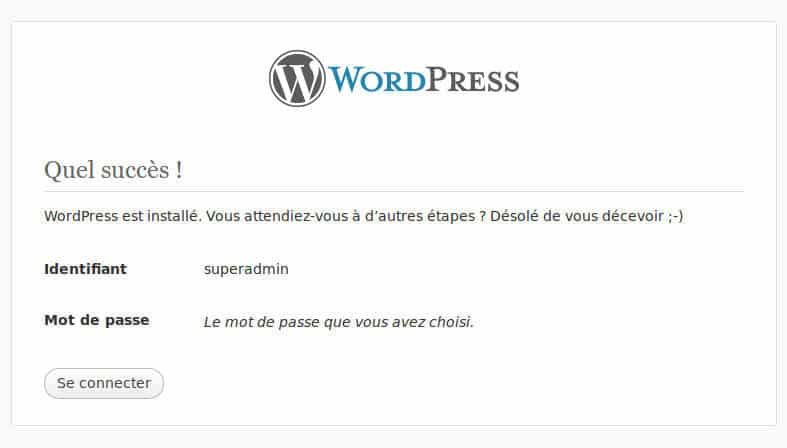 Notez le petit smiley histoire de faire un peu geek tout de même, malgré une installation à la portée de tous.
Notez le petit smiley histoire de faire un peu geek tout de même, malgré une installation à la portée de tous.
Je suis sur que la première chose qui vous titille, c’est de cliquer sur Se connecter. Après tout, n’est-ce pas fini ?
L’installation est terminée, mais occupons nous tout de suite de mettre à jour un petit quelque chose qu’on met bien trop souvent de côté et qui pourtant, est essentielle dans le processus de sécurité de WordPress, les Salts. Les quoi ? Il s’agit de clés d’authentification qui sont sensées être uniques. Je dis sensé car chaque installation possédant les mêmes clés, c’est à vous de changer cela manuellement. Voici les salts que vous avez dans votre fichier wp-config.php :
 Connectez-vous au service d’API de WordPress et au magie, voila à votre disposition de nouvelles informations, cette fois réellement uniques.
Connectez-vous au service d’API de WordPress et au magie, voila à votre disposition de nouvelles informations, cette fois réellement uniques.
Pour modifier vos phrases secrètes, on repasse par Filezilla qui va nous servir à éditer le fichier wp-config.php avec un simple copier coller.
Sauvegardez votre fichier une fois les modifications faites.
Et voila, vous pouvez maintenant vous connecter à votre nouveau site WordPress, tout beau tout neuf.

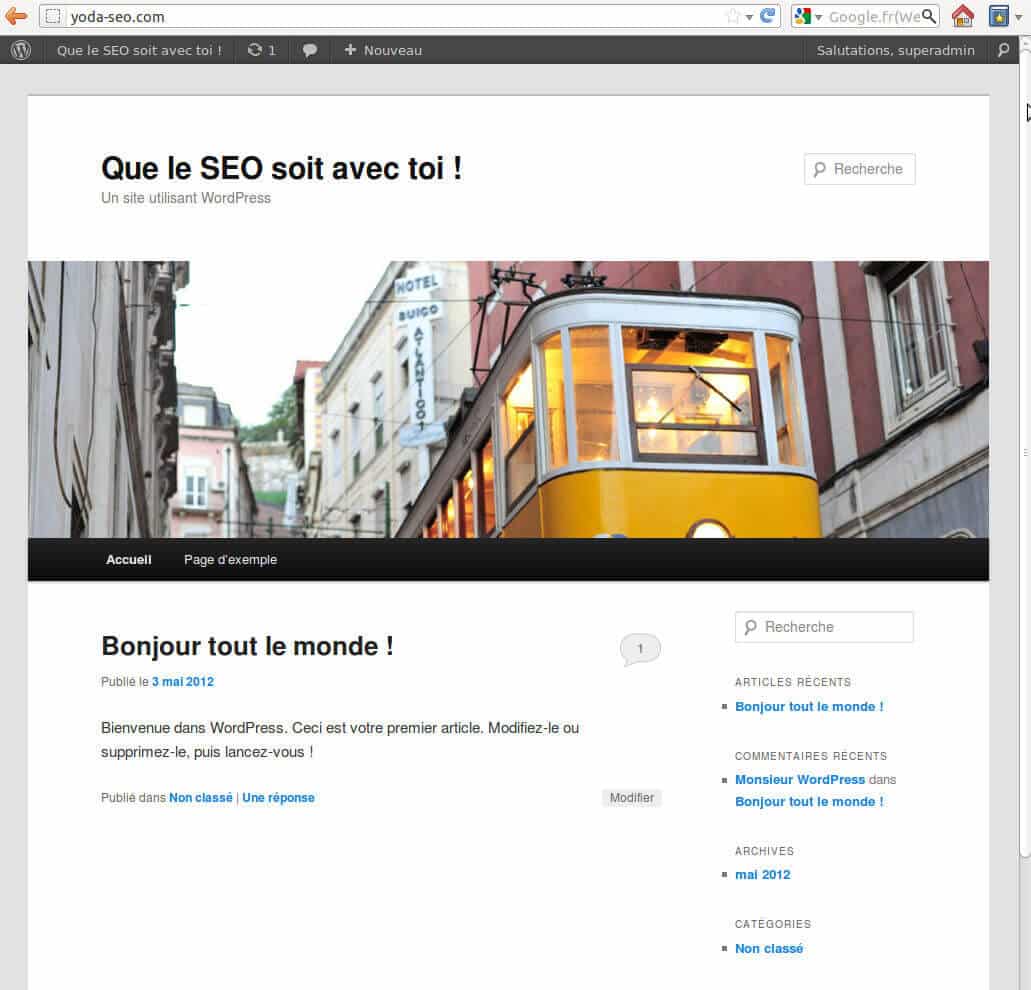 Bon bah voila… l’installation de WordPress, ce n’est pas ce qui occupera vos longues soirées d’hiver, je suis désolé. Mais si vous débuter avec WordPress, vous aurez certainement plaisir à prolonger votre lecture avec ces différents articles :
Bon bah voila… l’installation de WordPress, ce n’est pas ce qui occupera vos longues soirées d’hiver, je suis désolé. Mais si vous débuter avec WordPress, vous aurez certainement plaisir à prolonger votre lecture avec ces différents articles :
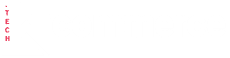


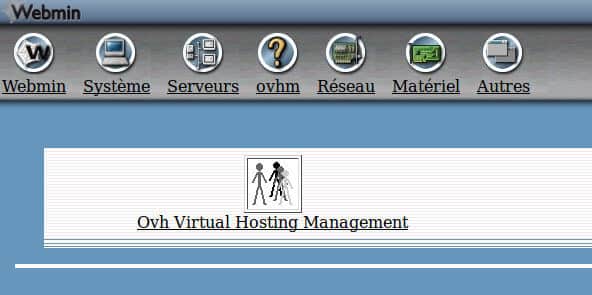
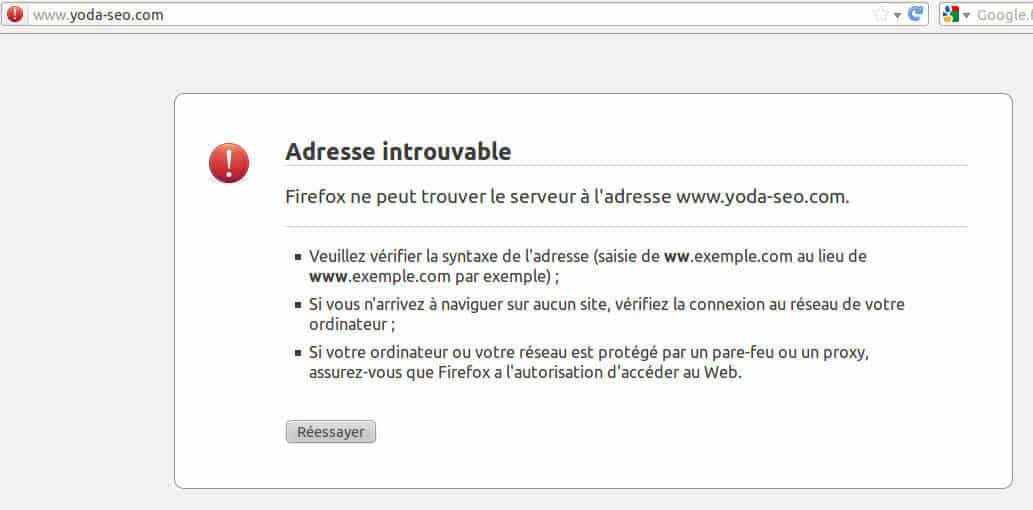
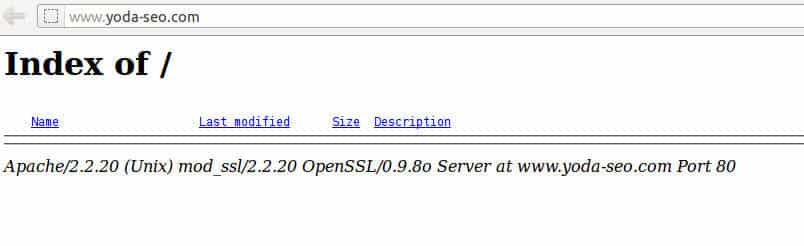

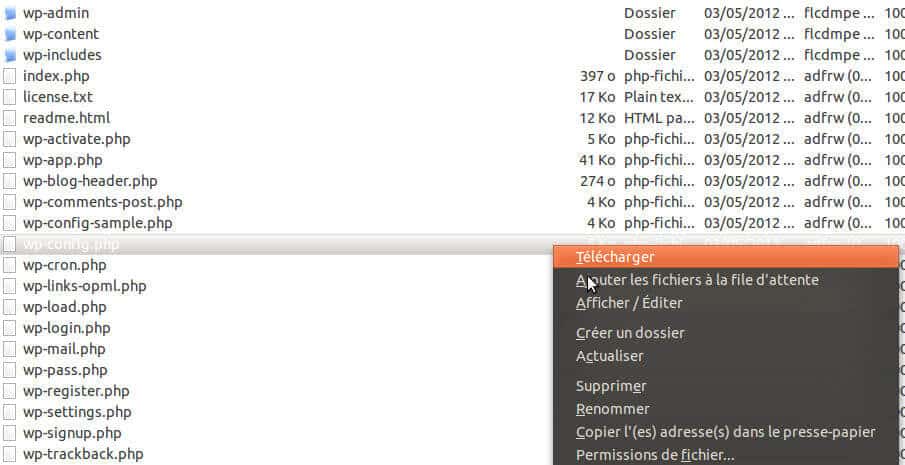


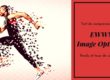






bonjour c’est vraiment une explication génial pour les débutants pour installer le CMS wordpress merci bcp ..
Bonjour. Voilà, je viens d’acheter un pack revendeur d’hébergement. Bon pour l’instant, l’hébergeur se charge de la configuration de mon serveur (à ma demande). Mon problème c’est que j’utilise WordPress pour créer mes sites. Ma question est comment installer WordPress sur ce serveur avec WHM? Est-ce la même procédure décrite dans votre post? Avez-vous un tuto à me proposer?
Merci déjà pour votre aide.
Merci pour cet article qui m’a beaucoup aidé dans l’installation de mon serveur chez Ovh.
Le webmin à un peut changer depuis la date de l’article mais c’est toujours à peu près les mêmes fonctions.
Bonne continuation.
Merci bcp , une magnefique explication , merci pour cette article et bon continuation ..
Bonjour, nous avons un serveur dédié chez Metahoster et nous souhaitons également installer WordPress est-ce que ce tutorial est adapté? Merci pour cet excellent article.
bien expliqué merci bcp pour l’article
Merci pour ce très bon Tuto qui m’a personnellement permis de démarrer mes 3 blogs !
Tout le meilleur pour la suite et au plaisir de découvrir d’autres articles aussi intéressants et pratiques !
Stéphane
Help Me !
Je viens d’acheter un OVH pour publier mon site word press…
Et je n’arrive pas à mettre mon site (déjà fait sur mon serveur wamp) sur mon OVH… je ne trouve pas non plus la solution dans votre article, … Quelqu’un pourrait me venir en aide ? !
Thank’s!!
Peut-être parce que vouloir calquer une solution WAMP sur du LAMP, va pas très bien fonctionner 🙂
Comment dois-je faire? quelle est la différence?
Bonjour, bravo et merci pour votre billet qui est très précis tout en restant clair.
L’approche WordPress Mu n’a pas été abordée et je le regrette car mon WordPress Mu est installé, il accepte la création de blogs (ndd différents) mais lorsque je veux aller dans leurs tableaux de bords respectifs ou les consulter… “Erreur”
En regardant via Filezilla, j’ai bien un “blogs.dir” en CHMOD 777 mais aucun dossier n’a été créé.
Le pb vient-il de WordPress ou plutôt de la gestion des noms de domaine sous WebMin?
Pour info, je suis sur serveur dédié OHV avec gentoo Release2. voir http://www.sudaka.biz/phpwpinfo.php (utiliser “wordpress” en login et mdp).
D’avance, merci pour vos lumières.
Fabrice SUDAKA
Merci pour ce Tuto très intéressant et bien détaillé.
Bonjour,
Merci pour ce tuto.
Cette manip peut elle être appliquée pour l’installation d’un wordpress sur un serveur mutualisé ovh ?
Merci d’avance pour votre réponse.
Salut,
Tout à fait, à partir de la partie “upload de fichier”, la procédure est la même pour un serveur dédié ou un serveur mutualisé, OVH ou pas 😉
Bonjour,
je dispose également d’un serveur dédié sur ovh cependant l’install de wordpress est bloquée et donc non finalisé.
Le support parle d’un problème de groupe même après modif via chown, l’install reste figée ???$
des infos la dessus ?
Tu as Plesk dessus ?
bonjour je recherche une personne pour installatio de mes sites sur serveur dide onlie , merci
merci pour les information : )
Merci pour ce tuto avec tous les détails.J’ai une question, selon vous wordpress est utilisé par plus de serveurs dédiés ou mutualisés? Si par hasard, l’une ou l’un aurait les stats, ce serait sympa de partager.
Merci d’avance 🙂
Je pense – mais ça n’engage que moi – que WordPress est bien plus utilisé sur serveur mutu que sur serveur dédié. Question de coûts.
Tuto très intéressant et bien expliqué, merci.
Il y a une grossière erreur dans le titre !
Ca n’est pas installer WordPress sur un dédié, mais installer WordPress sur un serveur dédié de OVH avec la distribution OVH.
Ca n’est pas la même chose du tout !
Pas d’erreur dans le titre. Un dédié est un dédié, ici c’est ovh, mais ca peut aussi être vu du côté Webmin… chaque distrib à ses particularités. De là à dire que ce n’est pas du tout la même chose, il y a tout de même un monde non ? 🙂
Soit dit en passant, Gentoo reste une des meilleurs distributions pour faire du serveurs web :
– Une communauté incroyable
– Des mises à jour avant tout le monde
– Du logiciel taillé pour la machine…
Non, plus j’y pense et plus le titre est correct. Un brin trop large, mais juste tout de même.
Bonjour Sébastien,
Merci pour ce tuto détaillé.
Petites questions: des gains réels (vitesse, fluidité, etc) à l’utilisation d’un serveur dédié? Que ce soit sur WordPress ou Prestahop? Et si oui, de quel ordre environ?
Cordialement,
Pardon pour cette réponse de normand mais ça dépend. Ça dépend de ton environnement actuel et de l’environnement que tu souhaites louer… Parfois le passage à un dédié peut être pire que de rester sur un mutualisé, surtout si le disque se retrouve en réseau…