Dans le fil rouge WordCamp Paris 2011, il est venu le temps de parler de WordPress en tant que CMS. La conférence WordPress en tant que CMS au WordCamp Paris 2011 aura lieu de 11h30 à 12h30.
Dans ce billet, nous allons voir pour transformer une installation fraîche de WordPress en CMS simple et facile d’utilisation pour un client non professionnel. En gros, plus simple que Joomla! – je sens que je vais me faire des amis ; ) . Cette démonstration s’appuiera sur le thème WordPress Twenty Ten et l’utilisation de quelques plugins. Ce thème a déjà quelques saveurs CMS du fait de l’introduction de la gestion des menus dans WordPress 3.0.
Allez, allons-y !
1. Créez vos pages WordPress CMS
La première chose à faire est de créer des pages.
Comme vous le savez déjà certainement, WordPress vous permet de créer soit des billets de blogs dynamiques soit des pages statiques. Comme nous parlons ici de CMS, la notion de page est importante; nous travaillerons uniquement sur ce modèle de contenu.
Pour le bien de ce tutoriel, nous allons créer 4 pages qui seront About, Contact, Home et News. Il faudra y ajouter un peu de contenu et bloquer les commentaires sur ces pages.
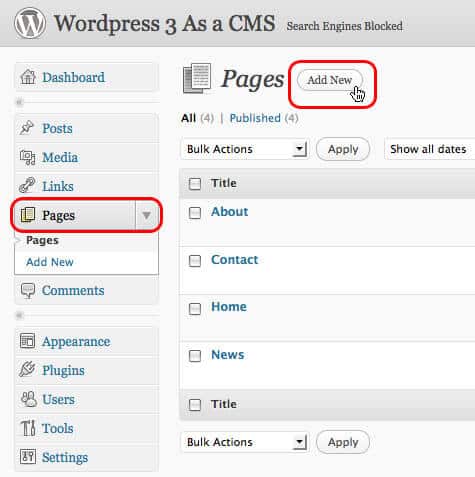
2 . Changer la Structure des Permaliens pour WordPress CMS
Par défaut, WordPress nous propose des URL de type ‘?page_id=7’. Ici plus des raisons de référencement WordPress, que pour la mise en place d’un CMS, changeons la structure des URLs en %postname%. Ce qui nous donnera des urls du type http://www.monsite.com/contact/.
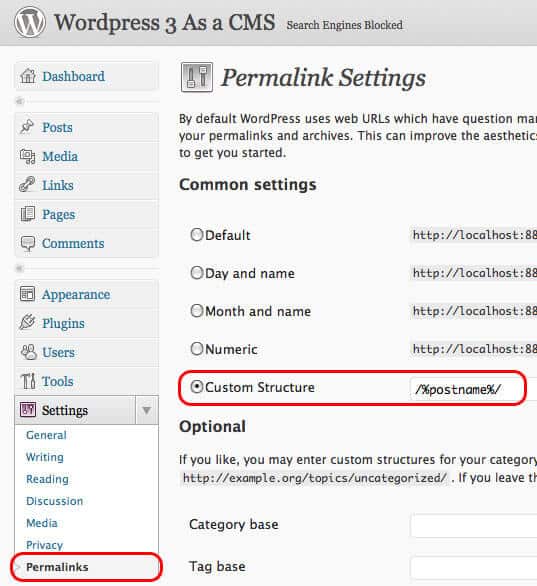
3. Rendre la page d’accueil statique pour WordPress CMS
Par défaut la page d’accueil de votre site reprend la liste de vos derniers billets. Bien entendu, cela ne va pas si l’on souhaite utiliser WordPress comme un CMS. Pour que notre site WordPress ressemble déjà moins à un blog, il faudra que le blog ne soit qu’une sous partie, dans News par exemple.
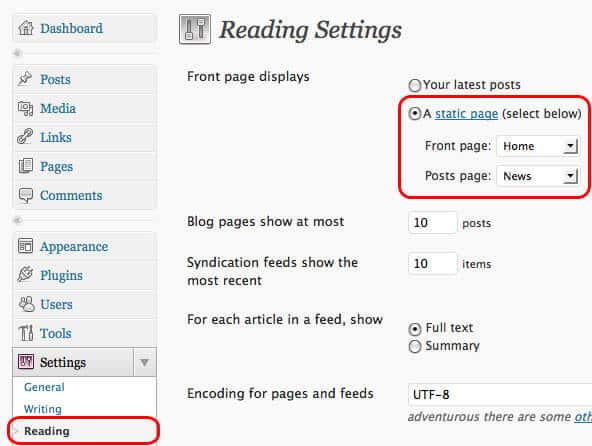
4. Créer un menu personnalisé pour WordPress CMS
Cela est maintenant une fonctionnalité de base – ouf dirons certain. Rendez-vous dans la partie Menu de votre back office WordPress et créez un menu.
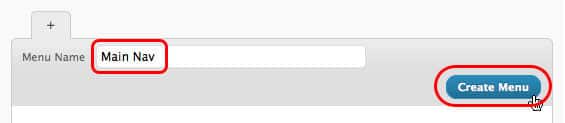
Ajoutez-y ensuite les pages vers lesquelles devront pointer les éléments du menu.
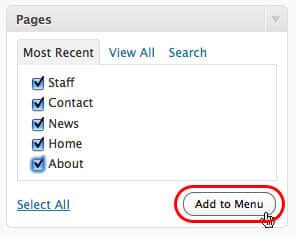
Pour trier la position de chaque élément, c’est enfantin, un cliqué déposé suffit.
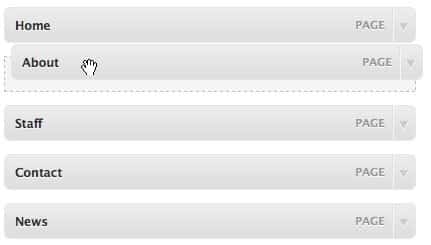
La création d’une arborescence n’aura jamais été aussi facile, il suffit de décaler l’élément d’un cran vers la droite par glissé déposé.
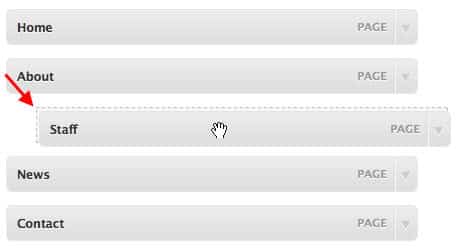
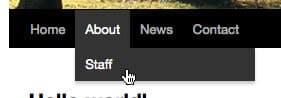
Si on y réfléchis bien, nous voila déjà en face d’un CMS. Simple, puissant et complètement orientée SEO. Pour faire cela il nous, achat de nom de domaine et installation inclus, 10 minutes montre en main. Joomla! sait-il en faire autant ? Certes je me suis arrêté à Joomla! 1.5, mais de souvenir… c’était un chouille plus laborieux ; )
Je vous entend déjà d’ici amoureux de Joomla! “Oui mais là tu gères pas les affichages de modules en fonction du type de page“. Soyez pas impatient, on y arrivera.
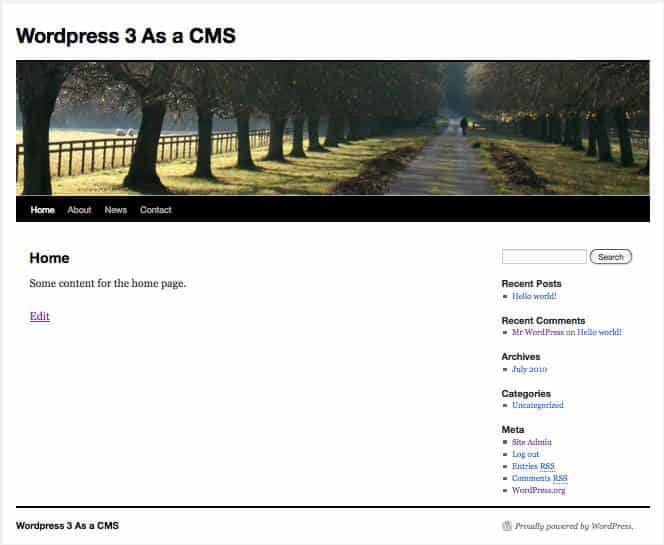
5. Modifier l’interface d’administration pour WordPress CMS
Si vous n’utilisez plus WordPress comme un blog, à quoi bon mettre en avant les billets ? Pour rendre l’interface d’administration un peu plus pertinente, il serait bien de mettre plus en avant les pages.
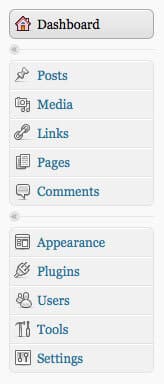
Un petit plugin très bien fait, Admin menu Editor, nous permet de rapidement changer de place les éléments du menu. L’édition manuelle de cette barre est plutôt fastidieuse, voila pourquoi nous préférons travailler avec ce plugin.
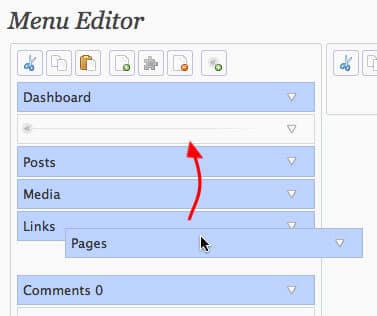
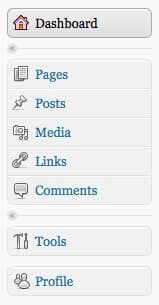
Le résultat de l’utilisation de ce plugin est visible ci-dessus. Une interface un peu plus cohérente pour le client. De plus, en attribuant des droits Éditeur aux comptes de vos clients, vous pourrez limiter le nombre de menus se présentant à eux.
WordPress 3.1 introduit le concept de barre d’administration déporté sur le front office. Personnellement, je trouve cela très pratique. Si vous rencontrer le besoin de masquer cette barre d’outil, rendez-vous sur le compte de votre utilisateur.
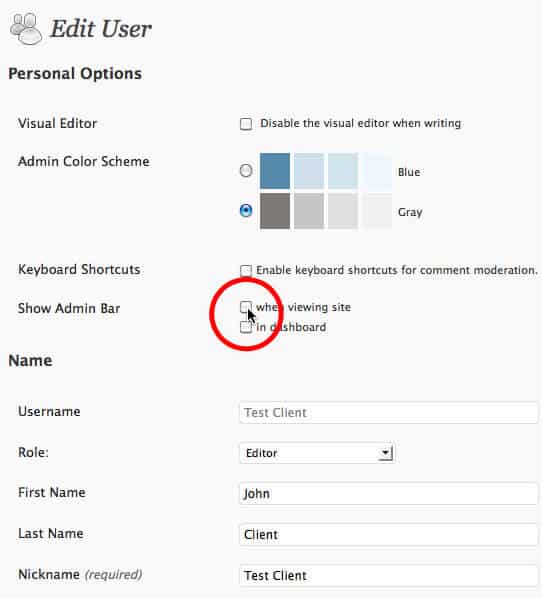
6. Créer des zones de contenus éditables pour WordPress CMS
Une fonctionnalité que nous pourrions qualifier de standard pour un CMS, c’est la capacité de gérer différentes zones éditables dans une même page, chose qui manque encore cruellement de base à WordPress. Aujourd’hui, nous n’avons que la sidebar qui s’affiche sur toutes les pages alors que cela ne devrait être le cas que pour la partie news.
Pour cela, installons le plugin Secondary HTML Content. Cela va nous permettre d’ajouter jusqu’à 5 zones éditables par page.
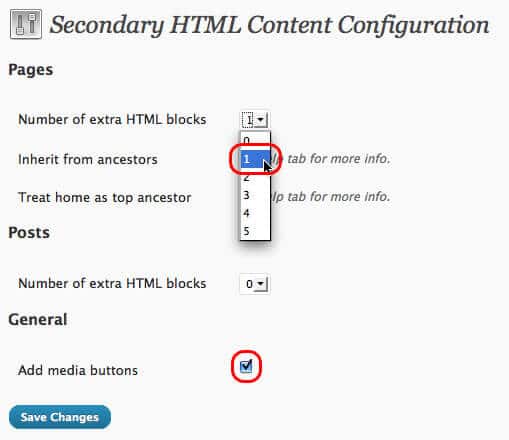
Il nous reste maintenant à éditer notre thème pour insérer le code qui va bien pour Secondary Html Content. La manipulation est très simple – mais ne vous dispense pas de l’éternel sauvegarde préventive.
Il faut éditer le fichier loop-page.php qui devrait se trouver dans le répertoire de votre thème favori. Ouvrez-la avec votre éditeur de texte et placez-y
<div id="content2">
<?php the_content_2(); ?>
</div>
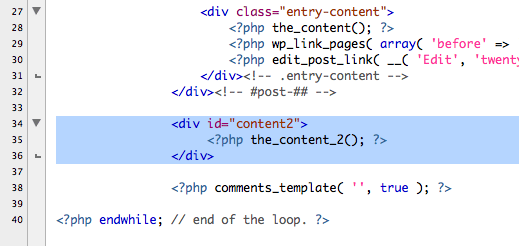
Une fois édité, sauvegardez et rafraîchissez votre back office; vous verrez apparaître une nouvelle zone d’édition.
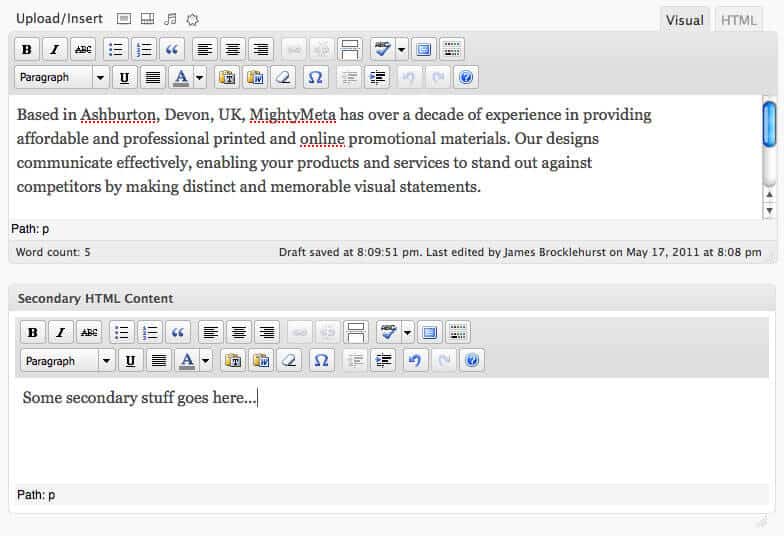
7. Retirer la Sidebar pour WordPress CMS
Pour retirer la sidebar de vos pages statiques, sélectionnez simplement ‘One column, no sidebar’ dans les templates associées à la page.
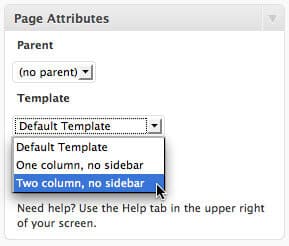
Et voila comment administrer très facilement un site statique avec WordPress comme CMS.
Article inspiré de WordPress 3 to a client friendly CMS in 7 easy steps
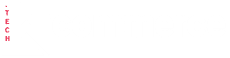



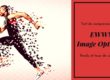






Bonjour, WordPress est le CMS le plus utilisé pour créer des sites internet, mais il faut utiliser de préférence le CMS adapté à ses besoins.
Déterminer quel est le meilleur CMS n’est pas aisé ! Cela dépend de l’application, du niveau d’expertise du webmaster et de bien d’autres facteurs.