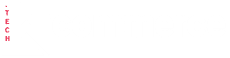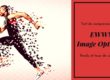Tu as fini d’installer WordPress, et de jouer avec ses réglages ? Maintenant, tu souhaites installer un thème WordPress pour que ton site web ait de l’allure. Sage idée ! Parce qu’il faut bien le dire, le thème fournit par défaut pour WordPress n’est vraiment pas sexy. Sans parler du fait que nous avons à faire un à thème fait uniquement pour le blogging. Bon, tu me diras que le dernier point n’est pas bien grave, car après tout, WordPress est aussi une plateforme de blog non ? 😉
Installer un thème WordPress, ce n’est vraiment pas difficile. Je pense que si tu te poses la question, alors il y a de forte chance qu’une formation WordPress soit la bienvenue 😉 Et tu sais quoi ? Ça tombe bien car justement nous proposons de la formation création de site internet, formation WooCommerce, voir aussi de la formation à la carte. Il te suffit de choisir ta formation WordPress, et de nous appeler.
Allé, stop à la pub pour nos formations, et découvrons comment installer un thème WordPress.
Un thème WordPress, c’est quoi ?
Et oui, avant de se poser la question de comment installer un thème WordPress, faut-il encore bien comprendre ce qu’est un thème WordPress, non ? Pour faire simple, disons qu’un thème WordPress, c’est un habillage graphique, qui se branche sur les fonctionnalités offertes par WordPress. Mais, bien que ce ne soit pas faux, c’est un raccourcis d’esprit qui risquerait de te faire commettre une erreur fondamentale. Croire qu’un thème, ce n’est que de la cosmétique. Un thème, ce peut aussi être des fonctionnalités. Il est de plus en plus courant de trouver des thèmes qui ne se limitent pas qu’à la cosmétique, mais qui vont par exemple venir nous offrir un espace livre d’or, équipe, FAQ… Mais, pourquoi ne pas en avoir conscience est-il vraiment un problème ? C’est assez simple, tu vas devenir dépendant de ton thème. Une fois que tu auras utilisé les nouvelles fonctionnalités offertes par ton thème WordPress, comment vas-tu faire pour passer à un autre thème ? Alors faut-il bannir un thème qui nous propose ce type de fonctionnalité ? Je te répondrais, oui et non 🙂
Dans l’absolue, oui, il faudrait bannir ce type de thème. Mais dans le relatif, c’est presque impossible tant le nombre de thèmes WordPress proposant des fonctionnalités supplémentaires commence à devenir la norme. Alors il existe un moyen pour éviter de devenir complètement dépendant d’un thème en particulier, ne pas utiliser ses CPT, et d’utiliser des plugins à la place.
Thème WordPress : Gratuit, Payant ?
Si tu es vraiment un grand débutant sous WordPress, tu n’en as peut-être pas conscience, mais il existe deux manières de se procurer un thème. Soit de manière gratuite, soit en le payant. Note que logiquement, que tu paies pour un thème, ou que tu te le procure gratuitement, ne fait pas de différence d’un point de vu licence, les deux sont des thèmes libres. Bon, je sais, il y a de fortes chances que parler licence, ça ne t’intéresse pas plus que ça. Mais il faut juste comprendre que si quelqu’un te propose de te donner un thème payant, dans l’absolue, rien d’illégal, la licence le permet…. Mais le vrai problème, c’est d’être certain que ce thème ne comporte pas de code autre que celui du thème en question, et que tu ne sois pas entrain d’installer une belle back door sur ton site…
Le soucis, c’est que de plus en plus de thèmes deviennent payant. Ce n’est ni le lieu, ni le moment de rentrer dans un débat (très certainement stérile) sur le bon et le mauvais côté du payant sous WordPress. C’est donc un fait, acheter un thème n’est pas une obligation, mais devient de plus en plus souvent la norme.
Pour trouver des thèmes gratuits pour WordPress, tu peux te rendre ici. Pour ce qui est des thèmes payants, tu peux en trouver un peu partout 🙂
Cet article est donc découpé en deux parties, installation d’un thème WordPress gratuit, et installation d’un thème WordPress payant. Si tu veux installer un thème payant, je t’invite à lire l’ensemble de l’article. Même si je traite plus spécifiquement de ce type d’installation à la fin, il y a tout de même des similitudes entre les deux, et je l’expliquerais uniquement pour la partie installation d’un thème WordPress gratuit.
Installer un thème WordPress gratuit
Bon, je dois dire que je n’aime pas trop parler de thème gratuit, et encore moins dans ce cas. Je préférerais parler de thème disponible sur WordPress.org, ou plus précisément d’un thème disponible dans le répertoire de thème de WordPress.org. Si tu as déjà installé un plugin au travers de l’interface d’administration de ton site WordPress, tu vas vite te rendre compte qu’installer un thème WordPress est très similaire, et franchement simple.
Rends toi sur la partie Apparence -> Thèmes. Tu arrives sur cette page :
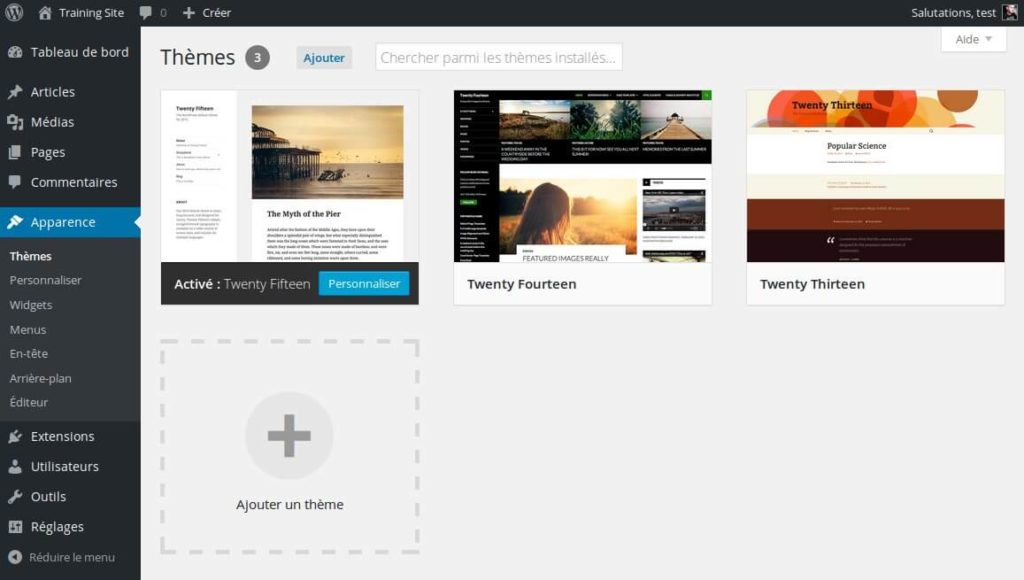 Pour ajouter un thème, deux options :
Pour ajouter un thème, deux options :
- Cliquer sur Ajouter un thème
- Cliquer sur Ajouter
Les deux menant au même écran, celui-ci :
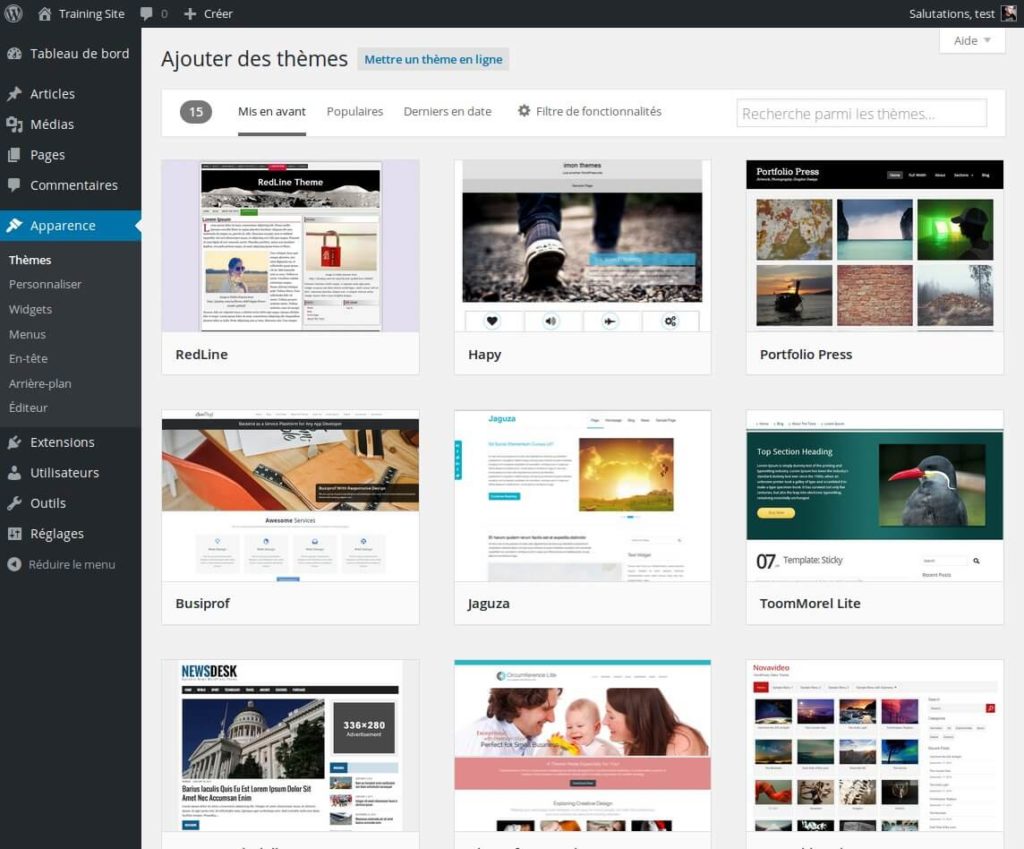
Mine de rien, cet écran est plutôt riche, je vais donc le décortiquer un peu. S’il te semble simple, passe tout de suite à la partie Installation.
Ajouter un thème : Critères de recherche
Comme nous pouvons le voir sur la capture d’écran suivante, cinq critères de recherche sont mis à notre disposition.

- Mis en avant, populaire, Derniers en date : Bon, ces filtres de recherche sont plutôt simples à comprendre je pense… On va pas y passer trois heures.
- Filtre de fonctionnalités : Cette partie est déjà plus intéressante, car on va pouvoir filtrer en fonction des couleurs, Arrangement, fonctionnalités, ou encore de la catégorie.
- Couleurs : Vous pouvez filtrer en fonction des couleurs disponibles dans le thème. Mais si tu es nouveau, alors vous ne savez certainement pas que la majorité des thèmes proposent la possibilité de définir la couleur que l’on souhaite. Je ne dirais pas que ce filtre est obsolète, car si tu recherches une couleur en particulier, cela va t’aider. Mais garde à l’esprit que plus d’un thème est disponible dans une infinité de couleur.
- Arrangement : Un filtre pour savoir si tu veux une colonne, deux colonnes… La sidebar à droite, à gauche… Comme pour les couleurs, il faut garder à l’esprit que plus d’un thème te permet de gérer l’ensemble, et que ce sera à toi de choisir ce que tu préfères.
- Fonctionnalités : Alors là, je trouve ce filtre déjà beaucoup plus intéressant que les deux premiers. La liste est légèrement longue, donc je te laisse le soin de regarder la capture d’écran ci-dessous pour toutes les voir. Mais dans l’idée, tu vas pouvoir choisir un thème qui supportera l’écriture de droite à gauche, la possibilité de personnaliser tes couleurs, être compatible avec BuddyPress…
- Thème (catégorie) : Alors je ne sais pas si j’ai un bug, mais le moins que l’on puisse dire, c’est qu’il n’y a pas beaucoup de catégories, car j’en vois que trois…. Dommage.
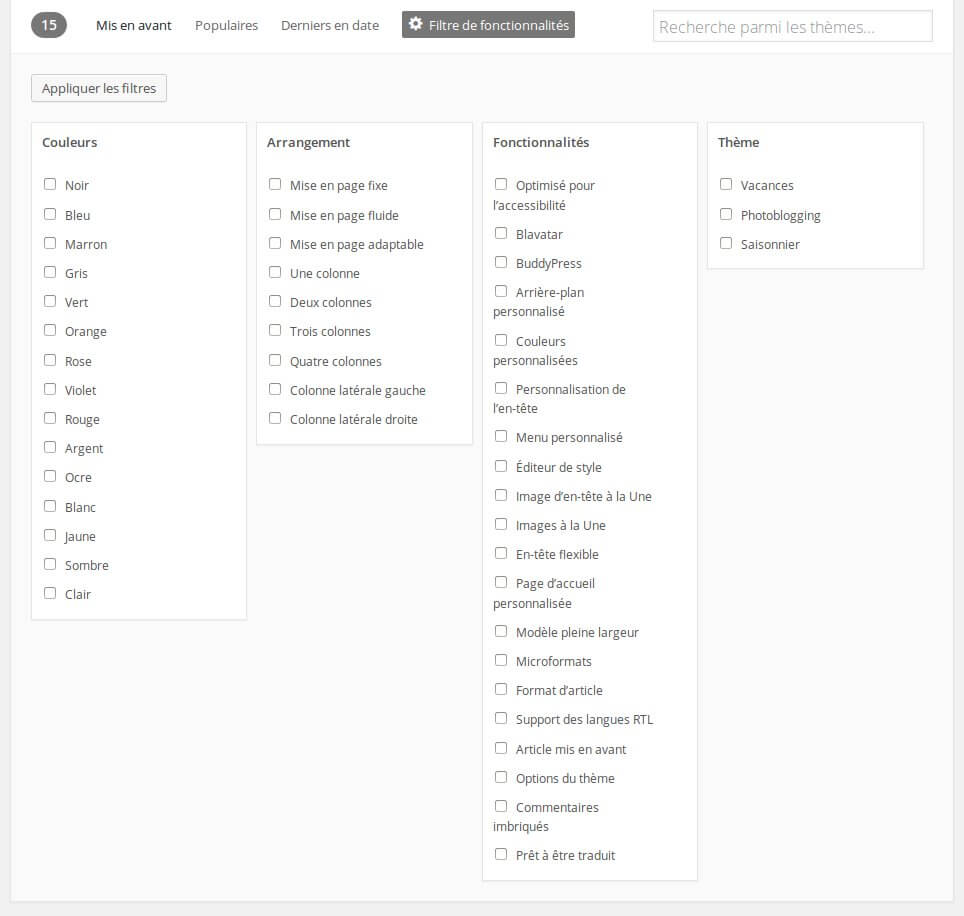
- Recherche parmi les thèmes… : Ici non plus, je ne pense pas que j’ai besoin de te présenter l’utilité de ce champ de recherche. Par contre, deux précisions, ce champ ne supporte pas les opérateurs de recherche (comme une *), et le français ne retournera pas de résultat… Un seule exemple. Si tu souhaites un thème de type magasin, tu ne trouveras rien… mais si tu recherches un thème shop, alors tu auras des réponses. Bon en même temps, rien de bien étonnant !
Ajouter un thème : Prévisualisation
Maintenant que nous avons vu comment faire pour trouver un thème gratuit, disponible dans le dépôt de thèmes de WordPress.org, nous allons voir qu’il est possible de le prévisualiser. Pour cela, regardons d’abord ce à quoi ressemble notre interface lorsqu’une recherche renvoie des résultats. Ici, sur le terme blog :
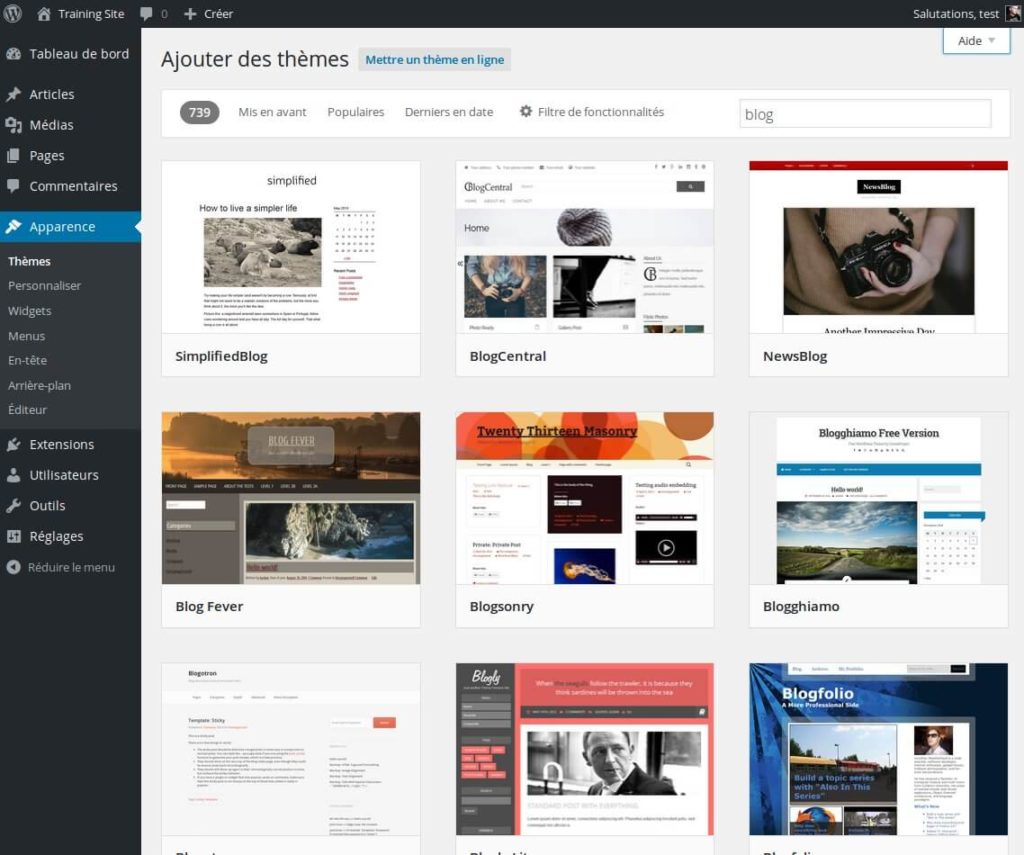 Ok, rien d’extraordinaire, nous avons déjà vu un écran qui ressemblait à cela. Mais voyons ce qui se passe lorsqu’on passe la souris sur la vignette d’un thème qui nous plaît.
Ok, rien d’extraordinaire, nous avons déjà vu un écran qui ressemblait à cela. Mais voyons ce qui se passe lorsqu’on passe la souris sur la vignette d’un thème qui nous plaît.
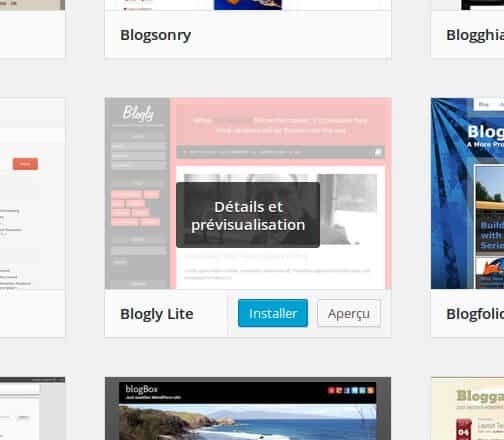
La phrase Détails et prévisualisation apparaît, accompagné de deux boutons Installer et Aperçu.
Pour rentrer en mode aperçu il suffit de cliquer sur la vignette, ou sur le bouton… Aperçu. Ce qui nous donne quelque chose qui ressemble à la capture d’écran suivante, pour le thème Blogly Lite.
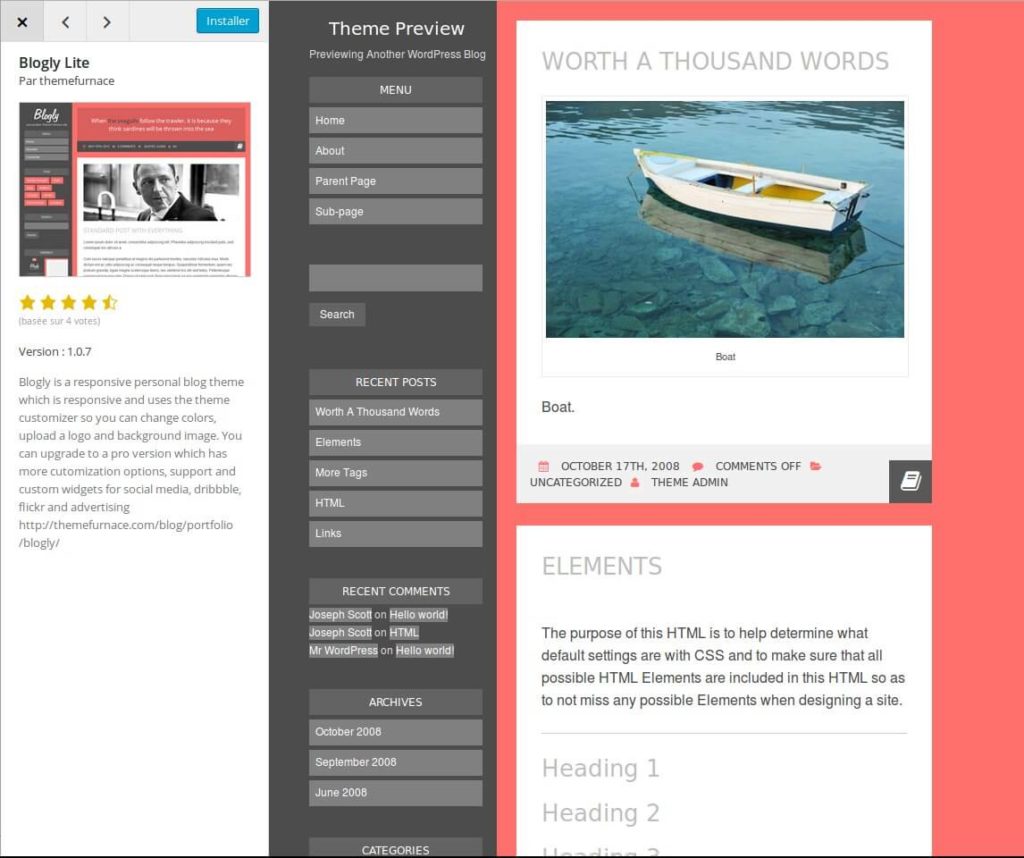
Pour y voir plus claire, il faut comprendre que cet écran est divisé en trois. La partie de droite, la plus importante, c’est l’aperçu à proprement parlé du thème sélectionné. La colonne de gauche est découpée en deux parties.
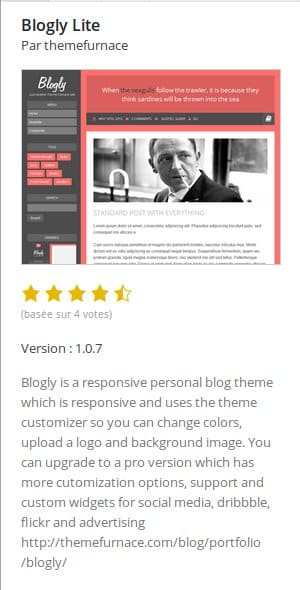
Je pense que cette partie parle d’elle-même. On y retrouve le nom du thème, le nom de son développeur, une vignette d’illustration, son nombre d’étoiles, la version, et une description du thème à proprement parlé.
La dernière partie peut-être cependant plus obscure, car ce ne sont que des icônes, sans texte.
![]()
Bon, pour ce qui est du bouton bleu, la question ne se pose pas trop, ça va nous permettre d’installer ce thème WordPress. Mais que font les flèches droite et gauche ? Elles nous permettent de passer à la prévisualisation des thèmes précédents et suivants, qui nous étaient proposés dans l’écran précédent. C’est plutôt pratique, pas besoin de sortir du mode prévisualisation pour découvrir les autres thèmes ! En parlant de sortir du mode prévisualisation, c’est ce que va faire l’icône à gauche, en forme de X.
Ajouter un thème : Installation
Tu as enfin trouvé le thème qui va avoir la chance d’être celui que tu vas utiliser pour ton site WordPress ? Cool, il faut l’installer maintenant. Franchement, rien de compliqué. Tu peux procéder à l’installation à partir de deux endroits différents. Soit dans l’écran de recherche de thèmes, en cliquant sur Installer :
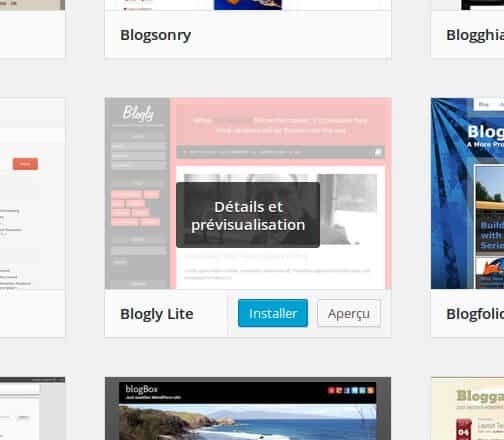
Soit à partir du mode de prévisualisation, en cliquant toujours sur le bouton Installer :
![]()
Une fois que tu as cliqué sur l’un de ces boutons, tu vas avoir ce type d’écran :
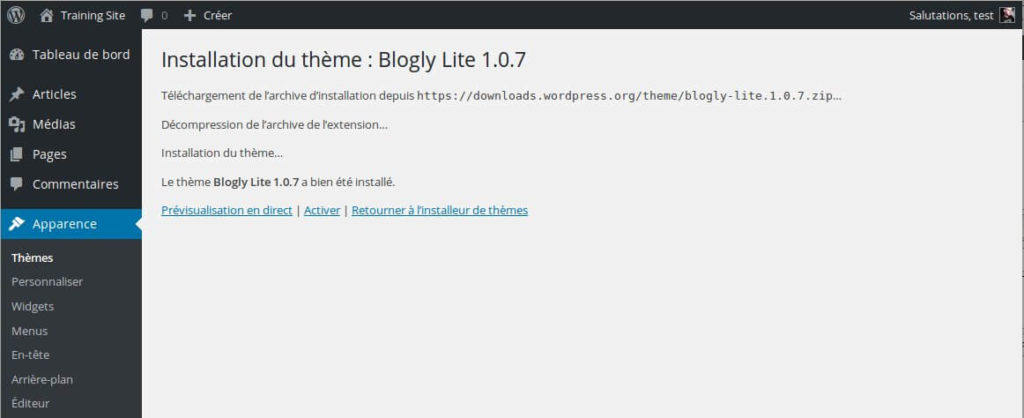
Ce qui est intéressant dans cet écran, c’est de comprendre qu’installer un thème WordPress ne veut pas dire l’activer. Pour illustrer ce que je dis, regardons un peu l’écran des thèmes installé maintenant. J’ai bien pris le soin de ne pas activer le thème Blogly Lite, histoire que tu comprennes ce qui se passe lors d’une installation sans activation.
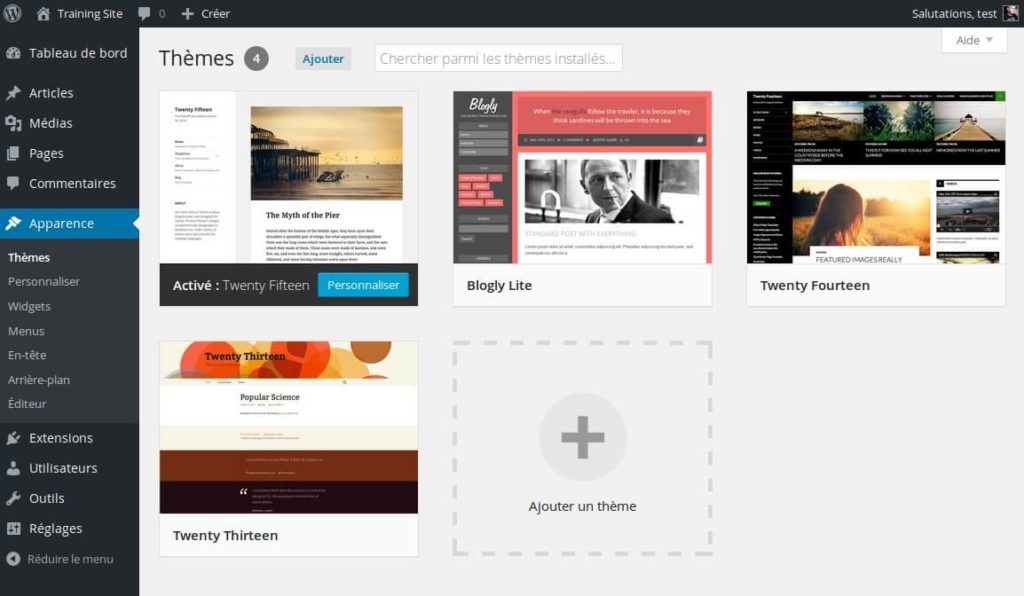
J’ai quatre thèmes, les trois proposés de base par WordPress, et celui que je viens d’installer. Note que, sans surprise, c’est toujours Twenty Fifteen qui est activé. Pour le dire autrement, installer un thème veut dire qu’on le rend disponible dans la partie Apparence -> Thèmes. Bon, je me doute que ton but n’est pas juste de le rendre disponible, mais bien de l’avoir activé sur ton site.
Deux possibilités pour que le thème que tu viens d’installer soit le thème actif. Soit tu l’actives directement après son installation :
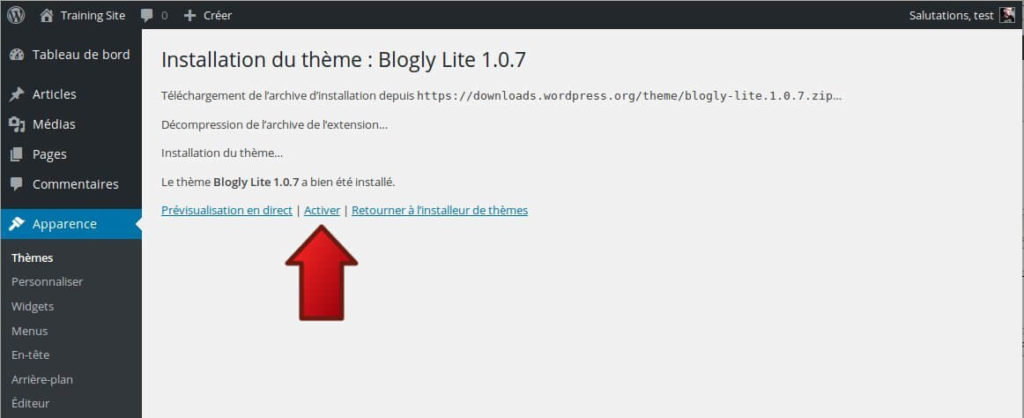
Soit à partir de l’écran de gestion des thèmes de ton site WordPress (il faut passer la souris sur la vignette de ton thème) :
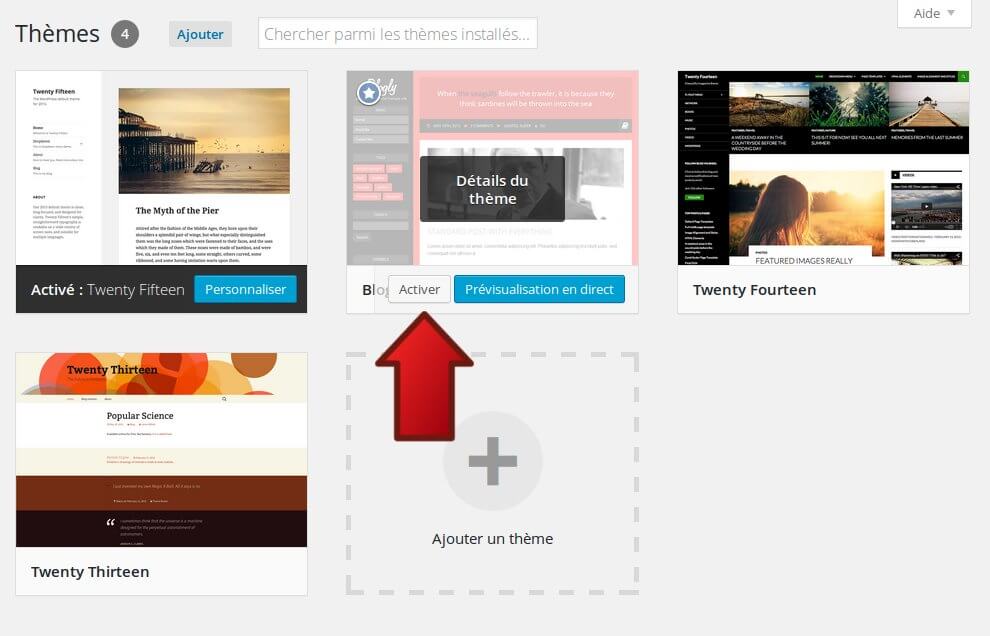
Une fois ton thème activé, tu auras cet écran :
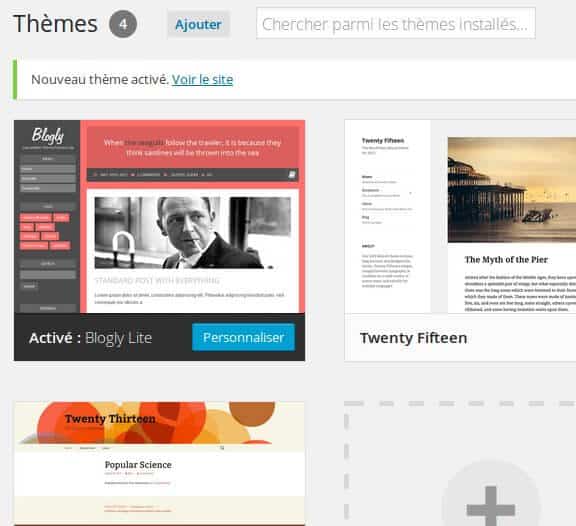
Voila, tu viens d’installer et d’activer un nouveau thème pour ton site WordPress, maintenant, il te reste à le configurer. Mais comme la configuration de ton thème dépendra … du thème que tu as choisi, mon article sur l’installation d’un thème WordPress s’arrête ici !
Installer un thème WordPress payant
Tu as donc choisi le côté obscure de la force, et tu souhaites installer un thème WordPress payant. Ok, découvrons donc ensemble comme t’y prendre 🙂
Où se procurer un thème payant ?
Avant de répondre à cette question, deux petites précisions. Premièrement, tu noteras que je ne parle pas de thème WordPress premium, mais de thèmes WordPress payant. Tout simplement parce que parler de premium, est selon moi une guerre de vocabulaire, qui aurait tendance à nous faire croire que ce qui est payant est intrinsèquement meilleur que ce qui est gratuit. Comme si le gratuit ne pouvait pas être tout aussi bon, voir meilleur. En fait, je ne devrais pas parler non plus de gratuit, mais de librement redistribué. Mais si je ne parlais pas de gratuit, alors il y aurait confusion sur le terme libre, car qu’un thème soit payant ou gratuit, il n’est reste pas moins libre. Et oui… Tout ce qui touche à WordPress est sous licence GNU/GPL ! Donc, ces trois conditions s’appliquent :
- Liberté de lire le code source,
- Liberté de modifier le code source,
- Liberté de redistribuer ce code source.
Souvent, quand je parle de ça dans mes formations, une question vient rapidement à l’esprit des stagiaires. Mais comment se fait-il que des créateurs de thèmes ou de plugins se lancent dans l’aventure du payant, si l’on peut librement redistribuer leur travail… Excellente question. Pour commencer, rien dans la licence GNU/GPL interdit de faire payer pour du libre. Ensuite, je pense que peut de personne travaillant sous WordPress sont des libristes dans l’âme. Voila pour mes 2 cents sur la question…
Alors, maintenant, répondons à cette question. Où puis-je donc trouver des thèmes payant pour WordPress ? La liste est plutôt longue, et à faire une liste, j’aurais donc tendance à implicitement te dire que celui-la et meilleur que celui-ci… Alors ne prend pas cette liste pour argent comptant, mais ca te permettra déjà d’y voir un peu plus clair (les liens qui suivent sont des liens d’affiliations) :
Cette liste est bien loin d’être exhaustive, mais je suis certain que tu réussiras bien à trouver des plateformes de ventes de thèmes WordPress par toi même, ce n’est pas ce qui manque de nos jours.
Comment installer son thème WordPress ?
Le truc avec les thèmes payant, c’est qu’ils sont tous plus ou moins différents, et que cela va se voir des le départ. En effet, la plus part du temps, tu vas acheter ton thème, et on va te proposer de télécharger une archive. Cette archive, ou ce point zip si tu préfères, peut soit contenir uniquement le thème, soit être une archive plus globale, dans laquelle on va retrouver le guide d’utilisation, la licence… et une archive du thème à proprement parlé. Ça sera à toi de voir en fonction du thème que tu auras acheté.
Je ferais cet article en me basant sur un thème bien précis, The 7. Pourquoi lui ? Tout simplement parce qu’il s’agit du thème que j’utilise durant mes formations. Polyvalent, complet, design agréable, c’est un thème qui convient dans de nombreux cas, parfait dans le cadre d’une formation. Donc, j’en possède l’archive, ce qui est mieux pour vous faire une démonstration d’installation, non ? 😉
Pour installer notre thème WordPress, nous allons voir qu’il existe deux méthodes.
Installer son thème WordPress par l’interface d’administration
La méthode la plus naturelle lorsque l’on souhaite installer un thème WordPress, c’est de passer par son interface d’administration. Pour cela, on se rend dans la partie Apparence -> Thèmes. Et oui, comme pour installer un thème WordPress gratuit. Mais ici, on clique sur le bouton mettre un thème en ligne.
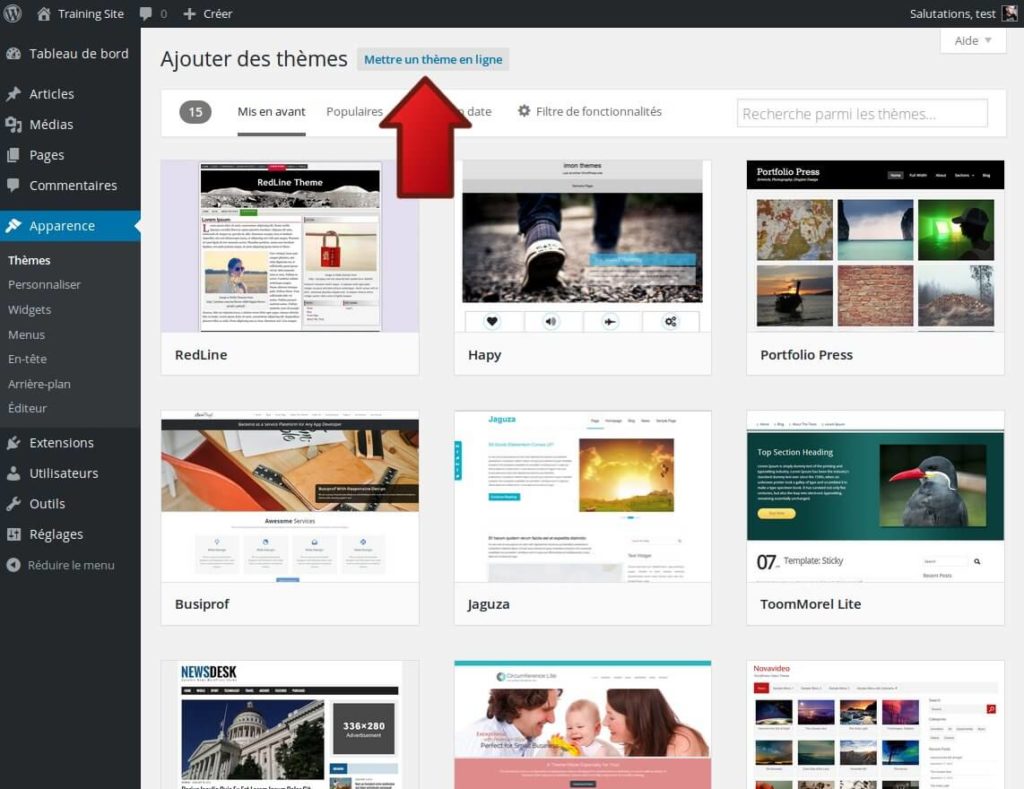
Tu arriveras sur cette page :
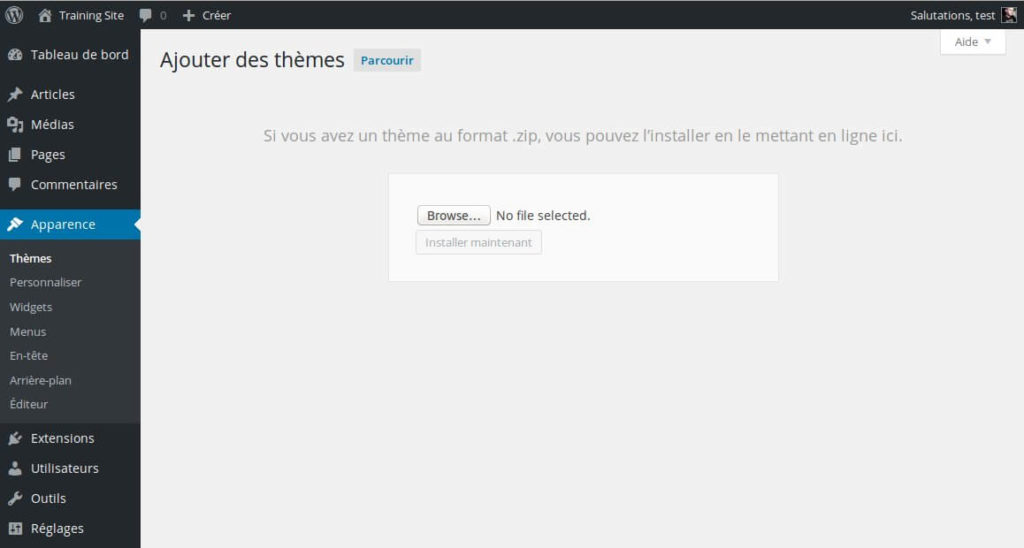
Bon, je pense que le message est plutôt du genre limpide. Tu cliques sur le bouton pour allé chercher l’archive de ton thème. Attention, il faut qu’il soit au format Zip. Une fois sélectionné, tu cliques sur Installer maintenant. En fonction de la taille du fichier envoyé, et de ta bande passante, tu vas devoir attendre plus ou moins longtemps.
Deux cas de figure se présente à toi dès lors. Soit tout se passe bien, et dans ce cas, rien à signaler de particulier. Soit tu obtiens un message te disant Voulez-vous vraiment faire cela ?, assorti d’un lien veuillez réessayer.
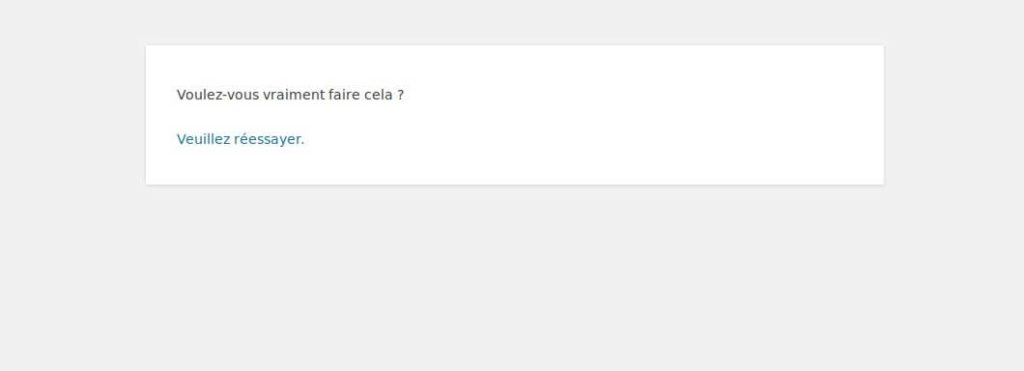
Y’a pas à dire, j’adore ce message. Clair, limpide, on comprend tout de suite d’où vient le problème 🙂 Tu auras beau cliquer sur veuillez réessayer, et retenter l’aventure autant de fois que tu voudras, tu auras toujours ce message d’erreur vraiment pas clair du tout. Note toutefois qu’un élément doit te mettre sur la piste, le titre de la page qui est Avertissement d’échec de WordPress. Mais faut-il encore le voir…
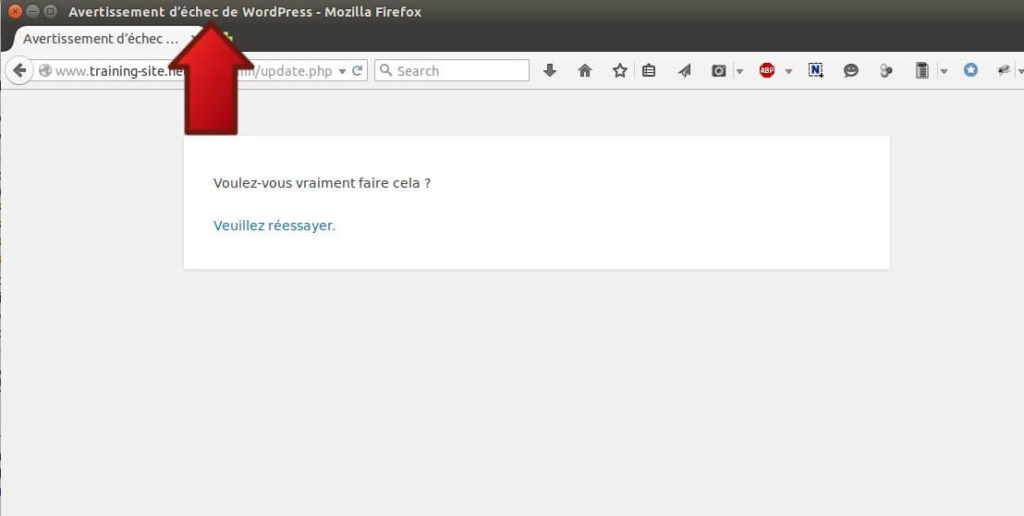
Quelque chose c’est donc mal passé. Mais quoi ? La raison la plus logique est assez simple, la taille de ton archive. Si je prend The 7 en exemple, l’archive fait tout de même plus de 35 Mo, au format compressé bien entendu ! Inutile de te dire que 35 Mo, je connais pas beaucoup d’hébergeur qui vont te laisser les envoyer en php… Il va donc falloir passer au plan B.
Installer son thème WordPress en FTP
Si tu as déjà réussi à installer WordPress, logiquement, si je te parle de FTP, je te parle pas chinois. Tu dois déjà avoir ton client FTP, comme FileZilla, ainsi que tes codes FTP. Cet article commençant déjà à faire une certaine taille, je ne prendrais pas le temps de t’expliquer comment utiliser FileZilla, et en plus je pense que ça ne sera pas nécessaire.
Avant de lancer ton client FTP, et de te connecter à ton site, il faut d’abord décompresser ton archive. A contrario d’une installation par l’interface d’administration, ici il faut que l’archive soit décompressé.
Maintenant, tu peux lancer ton client FTP. Il faut que sur la partie Local Site, tu sois positionné à hauteur du répertoire contenant ton thème, et que sur la partie Remote site, tu sois dans le répertoire de thèmes sur ton serveur, soit logiquement /www/wp-content/themes.
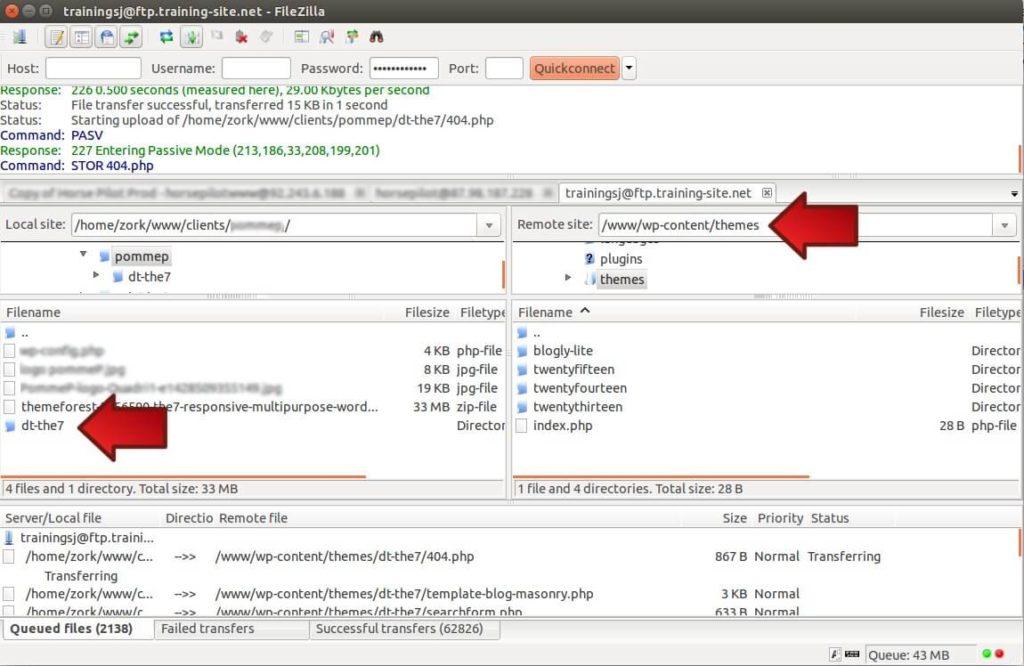
Que tu es installé ton thème WordPress par l’interface d’administration, ou par FTP, la suite est la même.
Activer son thème
Nous voici à la dernière étape de l’installation de notre thème WordPress payant, qui en fait ne diffère pas de ce que nous avons pu voir pour le thème gratuit. Il suffit de te rendre dans la partie Apparence -> Thèmes, de passer ta souris au dessus du thème à activer… et de cliquer sur Activer.
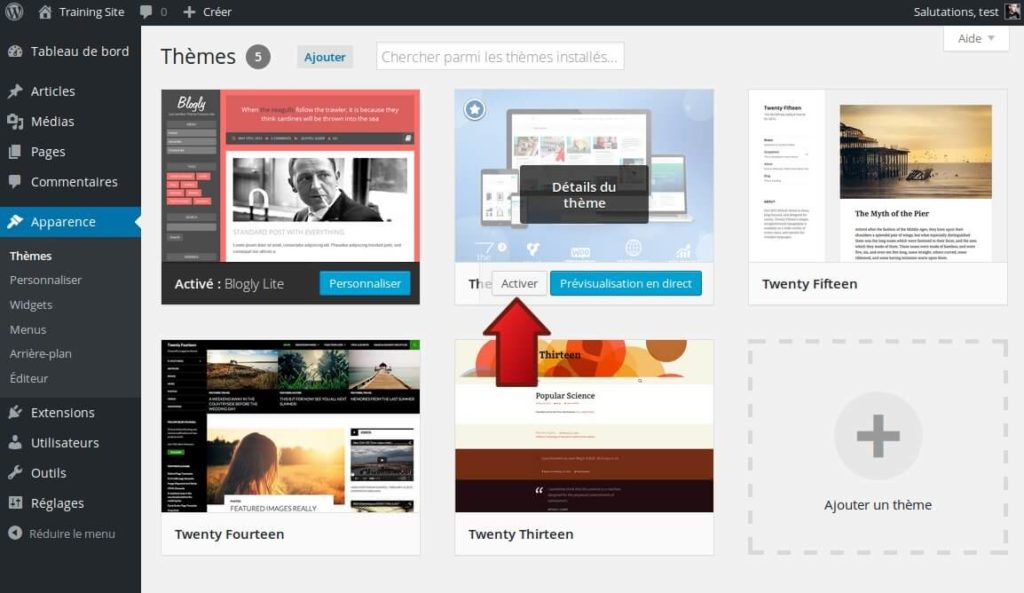
Et voila, ton thème est actif, à toi de le personnaliser !